- 05 Oct 2025
- 1 Minute to read
- Print
- DarkLight
Creating a New Mailing or Edit an Existing Template
- Updated on 05 Oct 2025
- 1 Minute to read
- Print
- DarkLight
Abstract
Product: Acoustic Campaign
Creating a New Mailing or Edit an Existing Template
Relevant eLearning:
Process:
Create a New Mailing
Select Menu → Email → Emails and Templates.
Select New Template.
Select from an existing template, or start with a blank template layout.
Select blank template layout.
Select Open.
Select the pencil.
Insert a unique name for the template.
The template name is available to select from within Lead Manager.
The name is not visible to contacts.
The name cannot include special characters.
If no name is entered, Acoustic Campaign automatically saves with a default mailing name.
Select Apply.
Edit an Existing Template
Open an existing template by selecting Menu → Email → Emails Campaigns.
Select the template name to open it for editing.
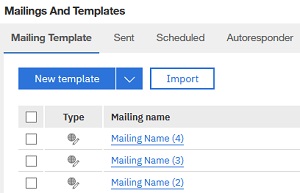
If the original template is still required, select Save → Save As, and enter a name for the template.
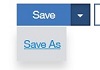
To edit the mailing name, select the pencil icon

.
Insert a new, unique name for the template, and select Apply.
Select Mailing Settings to open the settings window. Update the mailing subject, address settings, and the email settings as required. Do not change the database, shared, or Unicode settings, as this interferes with the syncing to Lead Manager.
Update the mailing content as described in Adding content to a Mailing Template.
Delete an Email campaign
Email campaigns can be deleted. This action is not reversible.
To delete an email, select Menu → Email → Emails Campaigns.
Select the email and select Delete.
A notification opens, select Delete.
