- 08 Mar 2024
- 2 Minutes to read
- Print
- DarkLight
Sending Communications from Lead Manager
- Updated on 08 Mar 2024
- 2 Minutes to read
- Print
- DarkLight
Abstract
Product: Lead Manager
Sending Communications from Lead Manager
Communication templates are created in Acoustic Campaign and sent from within Lead Manager.
Edit Tokens are added to Acoustic Campaign and can be edited in Lead Manager.
Communications are not sent to Leads who do not have a valid email address, have opted out of communications, or who have confidential Lead Profiles.
Communications can be sent to lists of Leads, Query Lists, or Contact lists.
Lead Manager communications can be configured to send when a Lead Status is selected by using a RAM trigger. For more information, see Send Communications by using a RAM trigger in the configuration section.
Relevant eLearning
Process
Sending Communications
To send a communication to a list of Leads in a Campaign, access the list of Leads in a Campaign.
To send a communication to specific Leads, check the Leads that the communication is to be sent to. Click Take action → Send Communication. A maximum of 100 Leads can be selected by using this method.
To send the communication to all of the Leads in the campaign, click Take action → Send Communication to All Leads.
To send a communication to a Query or Contact List, in Lead Manager, click Menu → Send Communication.

The Select window opens. Select the template to be sent.
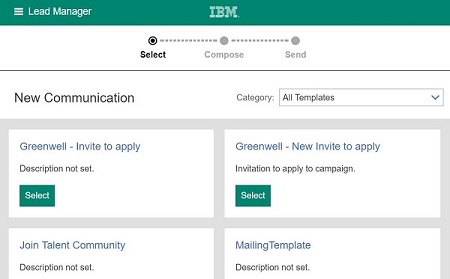
The Compose message section opens.
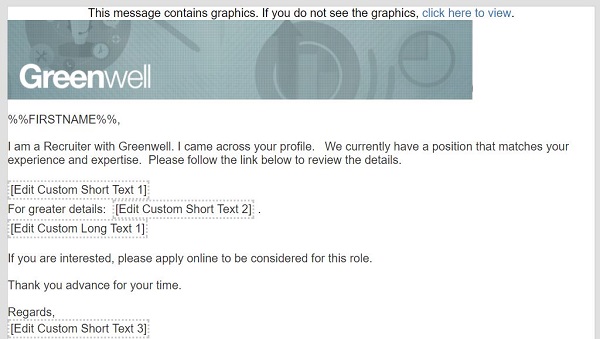
Enter the sender details.
In the message body, use the Send Communication tokens to insert text, Standard Campaign Fields, or an Apply URL.
There are two types of Send communication token. Personalization Tokens are entered into the template in Acoustic Campaign and cannot be changed. Edit Tokens can be used to insert text or Campaign Fields.
Campaign Fields can be entered if the communication is being sent to a list of Leads in a Campaign.
To add text, select the field and type the text. 300 characters of text can be entered into Short Text tokens. 5000 characters of text can be inserted into Long Text tokens.
To add a field from the campaign, select the token, and select the appropriate field.
Tokens cannot be deleted in Lead Manager, and if text or a Campaign field is not entered, remain blank on sending the communication.
Select View in → Desktop → Tablet → or Mobile, to view how the communication appears on different devices.
Complete the communication as required, and select Continue.
The Send window opens.
Review the communication.
Select a schedule as required.
Select Back to Composing to return to the Compose Message Section for editing the communication, or select Send to send the communication.
Select OK.
