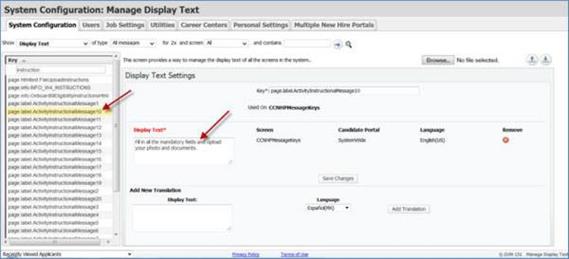- 28 Feb 2024
- 3 Minutes to read
- Print
- DarkLight
Configuring Activity Instructional Text
- Updated on 28 Feb 2024
- 3 Minutes to read
- Print
- DarkLight
Abstract
Administrators and users with access rights can configure unlimited instructional text to display on an Onboard activity screen in the BrassRing Platform.
Note
All instructional text is usually uploaded through the Manage Display Text screen.
After uploading the instructional text, users proceed to the Manage Job Workflow screen and select/map the display text that should appear for an activity screen while configuring that activity step.
Users also have the ability to create new instructional text on the fly in addition to choosing the existing instructional text.
All new instructional text created for an activity can be selected to display on any other activity screen as well (while configuring that activity).
Important
Administrators must turn on Enable New Hire Synchronization with Admin to see the Add/Edit instructional text for an activity function in Manage Job Workflow.
To display this activity,
In the Global Toolbar, display the Settings menu and then select Settings.
Select the System Configuration tab, if not already selected, to display system configuration options.
Display the Show drop-down list and then select System Settings.
Select Onboard Settings in the Settings panel. The Onboard Settings screen displays.
Onboard Settings - Enable New Hire Synchronization with Admin
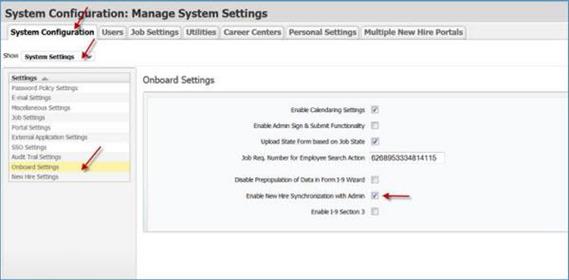
In the Onboard Settings screen,
Select the Enable New Hire Synchronization with Admin check box.
Select the Save icon
 to save changes.
to save changes.To display the Manage Job Workflow screen,
In the Global Toolbar, display the Settings menu and then select Settings.
Select the Job Settings tab.
Display the Show drop-down list and then select Job Workflow. The Manage Job Workflow screen displays.
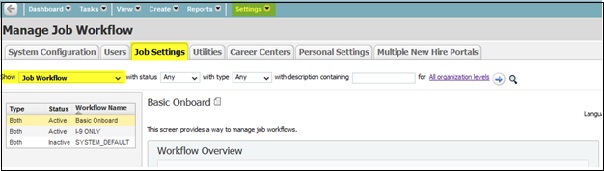
Select Basic Onboard in the Job Workflow panel list. The Basic Onboard screen displays.
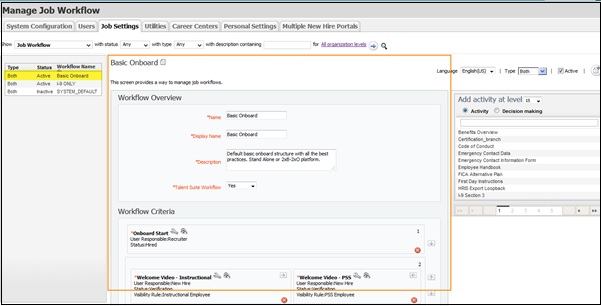
In the Workflow Criteria section, select the wrench
 icon for the activity you wish to configure. A separate activity window opens.
icon for the activity you wish to configure. A separate activity window opens.Select the Activity Instructional Text check box to add (map to) an existing instructional message or create a new instructional message. Two radio button options appear (Map Existing Keys and Create New Keys) shown in the following figures.
To display existing instructional text, select the Map Existing Keys radio button and select the appropriate key from the Activity Instructional Message Key drop-down list. Note: Instructional text keys can display in a specific order, which helps you easily select the keys. This allows you to find the display text through numerical order in production (as you would do in staging). This helps avoid errors when the display order is not maintained correctly when the client is created in production out of the configurations from stage. The order is based on the key number: Page.label.ActivityInstructionalMessage1, Page.label.ActivityInstructionalMessage2, until the latest created key number.
To include new keys and text to use for instructional text, select the Create New Keys radio button and enter the new key in the text box that appears.
For example:
page.label.NewKeyMessage
Map Existing Keys
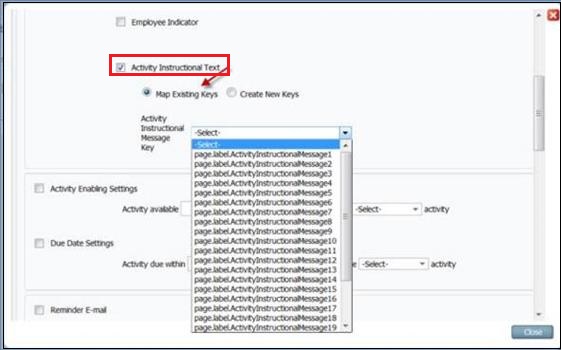
Create New Keys / Instruction Text value
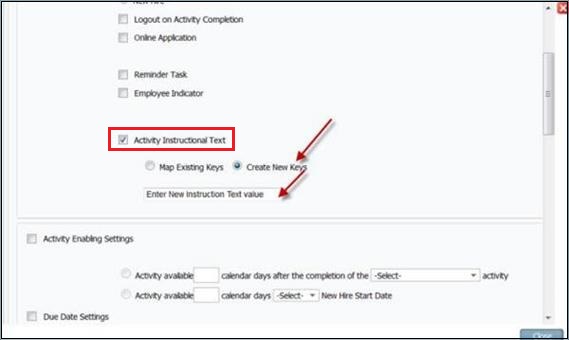
Select the Save icon
 to save changes to the task.
to save changes to the task.Save the overall workflow in the Manage Job Workflow screen. Important: Make sure you save both the task AND the workflow. If you do not save both places the changes will be lost when you navigate away from the screen. The changes to the tasks and workflow will not take effect until a new job is created.
You can create new messages or select existing messages from within the workflow. If you need to edit an existing message, that change must be made within Display Text settings.
Navigate to the System Configuration > System Settings > Display Text > Manage Display Text screen.
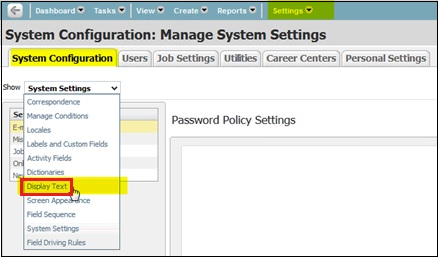
In the Key pane, search for the new key you just added (for an activity through the Manage Job Workflow screen) as shown in the following figures.
Enter new display text for the new key in the Display Text box and select Save changes. The new instructional text is ready to be used for any activity.
Page Label Text Key
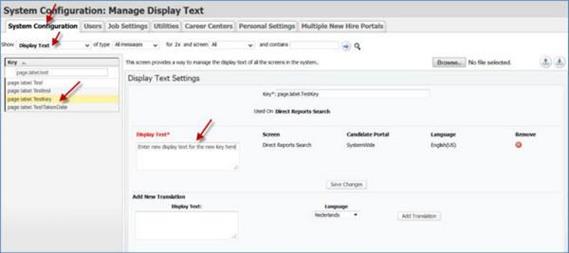
Page Label Activity Instructional Message