- 28 Feb 2024
- 15 Minutes to read
- Print
- DarkLight
Configuring Manage New Hires Page
- Updated on 28 Feb 2024
- 15 Minutes to read
- Print
- DarkLight
Abstract
The Manage New Hires page provides an improved experience for onboarding managers when bringing new hires onboard.
Introduction
The Manage New Hires page allows onboarding managers to display and select filters against the new hires they are authorized to access, making it easier to locate them. Note: Eventually, the Manage New Hires page will replace the Currently Onboarding page.
Usage in Onboard Manager
There is a menu item in the Onboard Manager navigation menu called Manage New Hires:
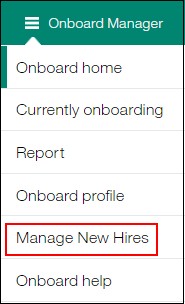
When the Manage New Hires menu item is selected, the new Manage New Hires page displays. It contains a Filter option that allows onboarding managers to display and select filters against the new hires they are authorized to access, making it easier to locate them:
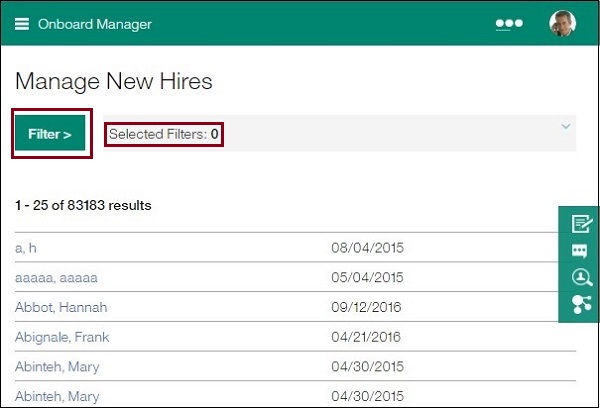
When the onboarding manager selects Filter, the available filters display in their own filters pane, allowing easy selection. The number of selected filters displays in both the filter pane (as a number icon) and in the results pane. Selecting the number icon in the filter pane redisplays the options:
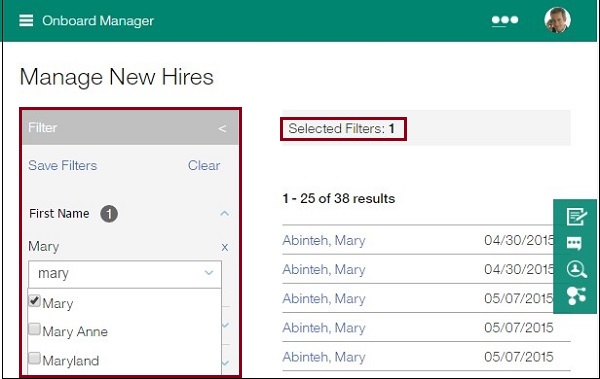
For date filters, such as the Candidate Start Date, the onboarding manager can enter both From and To dates.
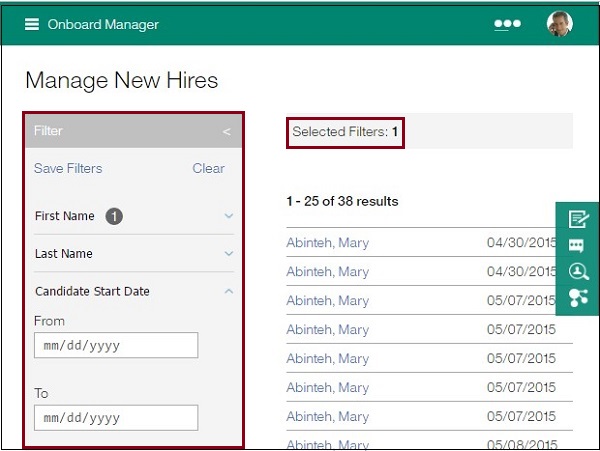
The default list of filters are as follows:
First Name
Last Name
Candidate Start Date
E-Mail Address
Candidate Reference Number
Requisition Number
Onboard Status
Through configuration, additional filters (like for E-Verify or Country) can be added, for example:
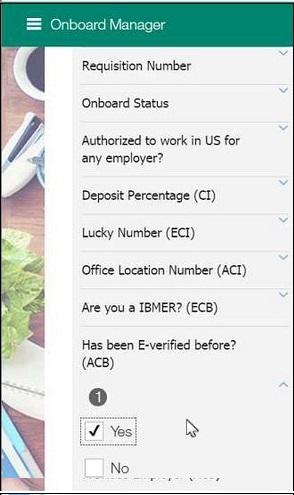
Once a filter is applied, the filter persists for the session. If the onboarding manager selects Save Filters, that filter becomes the new default Manage New Hire page. If the onboarding manager selects Clear, the selected filters become deselected, and any values entered are cleared.
Free-form text (string/dictionary text, such as First Name, Last Name, E-Mail Address, and City) has a type-ahead feature, providing matches (with check boxes and scroll bar if needed) in a drop-down after three characters are entered. The order is alphanumeric, and multiple selections are allowed.
Integers allow minimum and maximum ranges; dates allow both From and To values, and boolean (Yes/No) displays as two radio buttons.
When there is a long list of filters, the five most-used filters display.
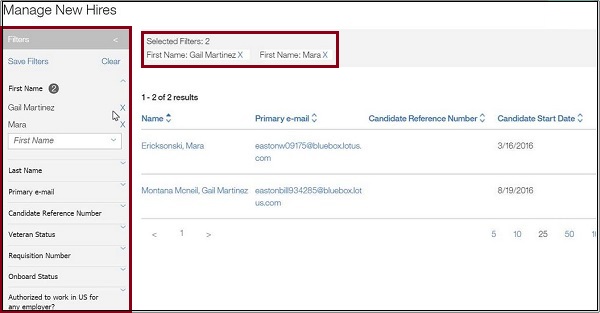
Configuring Onboard
Enabling the Manage New Hires Feature
A new setting called Enable Manage New Hires is available in the Onboard Settings screen of the System Configuration tab. To utilize the new Manage New Hires screen and its filters (in Onboard Manager), it must be selected. By default, this setting is not selected.
Enable Manage New Hires Check Box - Onboard Settings Screen:
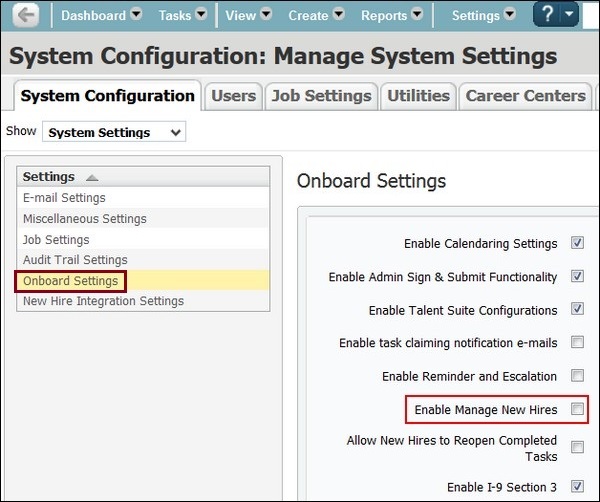
Defining Talent Suite Filter and Display Fields
There are new field configurations that allow you to customize default columns and filters that display on the new Manage New Hires screen in Onboard Manager.
There is a new entry in the Show statement of the System Configuration tab called TS Filter and Display Fields.
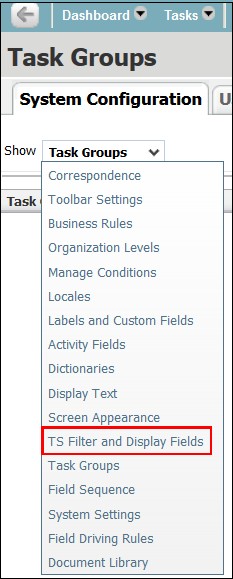
When selected, the TS Filter and Display Fields screen displays. This screen allows you to configure fields that can be used as filters and configure fields that will be displayed in search results.
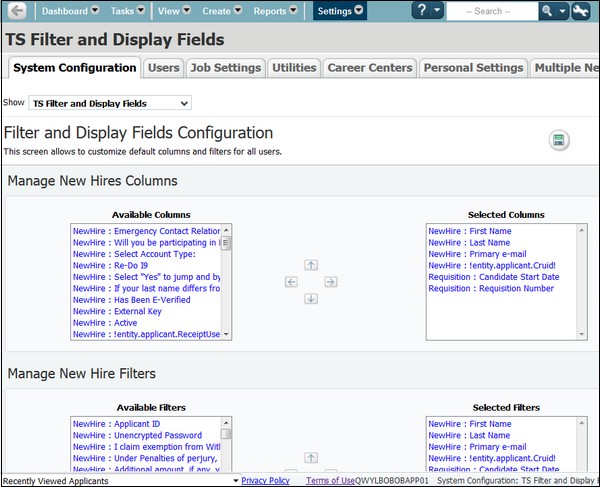
There are two panes:
Manage New Hires Columns. Displays the Available Columns and the Selected Columns, and allows the columns to be moved between the two as needed.
Manage New Hire Filters. Displays the Available Filters and the Selected Filters, and allows the filters to be moved between the two as needed.
In the new Manage New Hires screen in Onboard Manager, for filters, the onboarding manager will see all the fields matching the following conditions as available fields.
Entities marked with IS_TALENT_SUITE as True.
Fields marked as searchable.
TS_DISPLAY_FIELD fields that are previously not selected. Note: TS_DISPLAY_FIELD is a new attribute added into Field Framework and is prepopulated with a script for all the standard /custom fields of entities supported by the Talent Suite. Any new additional custom field created should have this new attribute TS_DISPLAY_FIELD set to True.
The default value for the maximum number of fields is 7.
Define Dictionary Category for Any Field
In the Manage Dictionary screen, there is a new dictionary called D_FIELD_CATEGORY. Field Category helps managers identify/understand the broad area where a particular field is used.
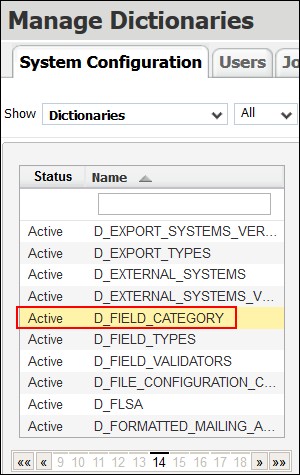
When selected, the D_FIELD_CATEGORY pane displays. The D_FIELD_CATEGORY dictionary has default dictionary values:
NewHire. Category entities are: Applicant, ApplicantI18NEntity.
Requisition. Category entities are: JobRequisition, JobApplication, Participant, JobLocaleSpecificEntity.
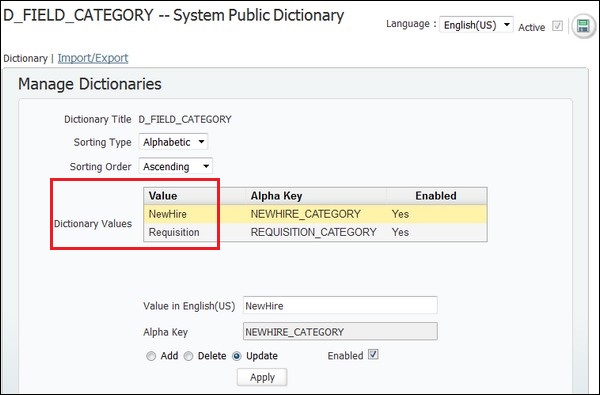
The Manage Labels and Custom Fields screen has a new control called Field Category to view/edit the category mapped to any Talent Suite entity field. Field Category is a drop-down mapped to dictionary D_FIELD_CATEGORY. NewHire and Requisition are the default available values, but by selecting the book icon, the value is changeable.
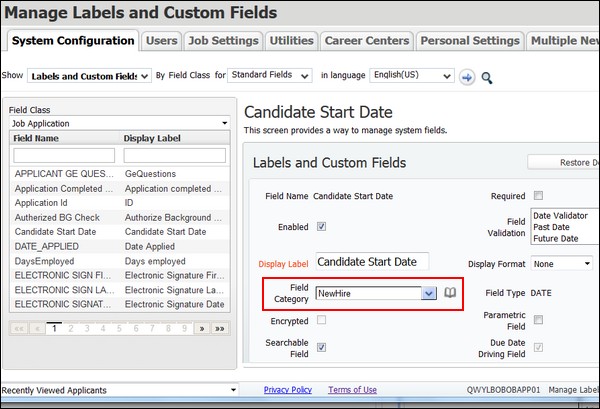
Configuring Bulk Actions
Abstract
The Manage New Hires page in Onboard Manager allows onboard managers to utilize bulk actions. Bulk actions make it easier and faster for onboarding managers to send emails, discontinue onboarding for multiple new hires, revert bulk discontinue, and complete tasks for a group of new hires simultaneously per requisition/job application rather than doing this individually.
Introduction
Bulk actions include:
Bulk communication
Bulk discontinue
Bulk task completion
Revert bulk discontinue
Export to Excel
Usage in Onboard Manager
On the Manage New Hires page of Onboard Manager, there is functionality for bulk actions:
A [select-all] check box allows you to select all the filtered new hires who display on the currently viewed page (and deselect all). Note: You can also just select specific new hires rather than use the select-all check box.
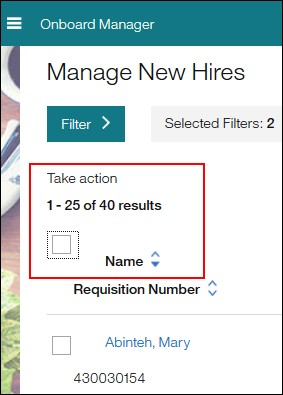
When there are no selections, you can sort (by Name, Requisition Number, etc). Once you select any check boxes (either by selecting all or by selecting specific check boxes), you can no longer sort.
When you select the [select-all] check box, you are selecting all new hires who display on the current page. You are not selecting the new hires who display on multiple pages. For example, if 100 new hires display on page 1 and another 100 display on page 2, only the ones on the currently viewed page are selected. If you deselect the check box, only the ones on the currently viewed page are deselected. Note: Changing the results per page does not affect the selections.
Once you select new hires, the Take Action link becomes enabled, allowing you to select one of the items from the resulting menu:
Send Communication (send bulk communication). This allows an onboarding manager to send an email to multiple new hires.
Discontinue Onboarding (discontinue bulk onboarding). This allows an onboarding manager to discontinue onboarding for multiple new hires per requisition/job application. This is not discontinuing them system wide (to do that, on the hire profile page, select the pointer by the hire name, then from the resulting menu, select Discontinue Onboarding). This task is Requisition Number specific (that is, for each new hire, the Requisition Number is present). The onboarding manager must provide a reason for the discontinuing (comes from D_DISPOSITION_CODES dictionary). This data is reportable and audit-able, and the dictionary can be updated.
Task Completion (complete bulk tasks). This allows onboarding managers to complete tasks for a group of new hires simultaneously per requisition/job application rather than doing this individually.
Revert Discontinue Onboard (revert bulk discontinue). This allows onboarding managers to revert discontinue onboarding for new hires. This means they do not need to rehire a new hire to the job later if they make a mistake.
Export to Excel (bulk export). This allows onboarding managers to export new hire data to Excel.

SEND COMMUNICATION
When you select Send Communication from the Take Action menu, a Send Communication pop-up displays. It shows the multiple new hires you selected (along with a requisition number), and allows you send an email to them:. Note: You can deselect new hires before sending, if needed.
You cannot change the From email address. Note: This is email address that is on file for the currently logged-in user in the Gatekeeper profile (Talent Suite Admin user interface).
The Subject, Greeting, and Message are required.
The CC field is optional. You can enter one or multiple email addresses, separating them with semicolons. There is no character limit and no limit on how many CC email addresses you can add.
For the Greeting field, you must choose one from [each] of the following:
Dear, Hi, Hello, or you can enter other text. If you enter other greeting text, you will see it displayed in the Message text box (it cannot be edited from there). If you enter Dear, Hi, or Hello, this text will be localized into the actual message. .
First Name, Last Name, or Last Name, First Name.
The Message text box does not allow rich text, but hard returns are permitted. This message is stored in the new hire's Correspondence Log.
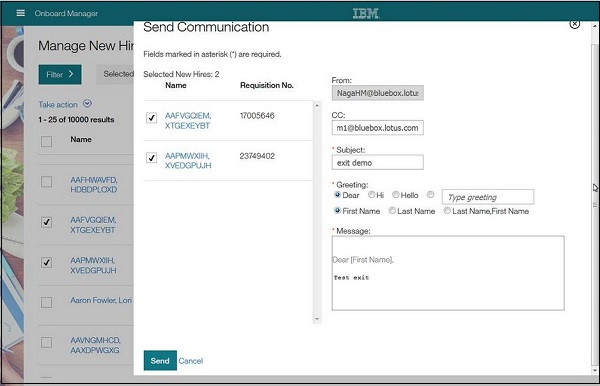
DISCONTINUE ONBOARDING
When you select Discontinue Onboarding from the Take Action menu, a Discontinue Onboard pop-up displays. It shows the multiple new hires you selected, and an required field allows you select a reason for the discontinuing. Note: If criteria does not allow some new hires to be discontinued, a message will inform you about it (This Action Cannot Be Applied to [x] New Hires), and the check boxes are deselected. Some examples of criteria that will not allow hires to be discontinued are:
New hire is already dispositioned.
New hire has an in-progress e-Verify case.
Job application is already closed, completed, or inactive.
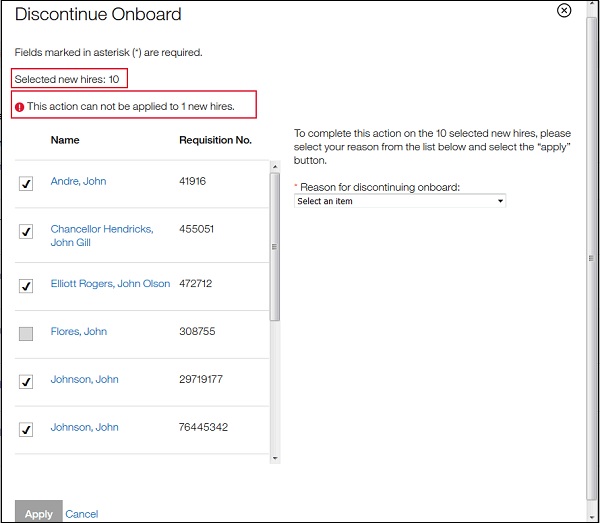
TASK COMPLETION
When you select Task Completion from the Take Action menu, a Task Completion pop-up displays. It allows onboarding managers to select the task they want to complete (complete tasks for a group of new hires simultaneously per requisition/job application rather than doing this individually).
With bulk completion:
Onboarding managers can complete tasks they are normally able to complete.
Access to the bulk completion action is user-type driven.
Only activities whose Talent Suite template type is No Template or Onboard Start or Onboard End are allowed in bulk.
Tasks must be configured to be taken in bulk. If no tasks are configured, the following message displays: No Tasks Are Configured for Bulk Completion.
Each bulk task is individually selectable.
The following actions are auditable: person, email, date, time, action taken, and new hires associated.
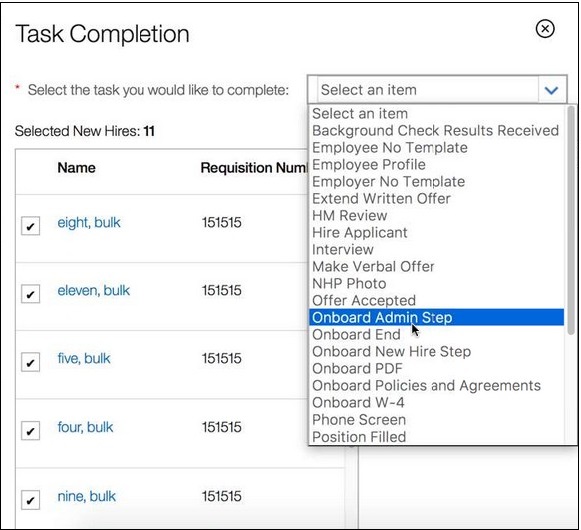
If criteria does not allow some tasks to be completed, a message will inform you about it (This Action Cannot Be Applied to [x] New Hires), and the new hire check boxes are deselected.
REVERT DISCONTINUE ONBOARD
When you select Revert Discontinue Onboard from the Take Action menu, a Revert Discontinue Onboard pop-up displays.
Onboarding managers can revert discontinue onboarding for new hires. This means they do not need to rehire a new hire to the job later if they make a mistake.
Notes:
Onboarding managers can undo the discontinue individually or in bulk.
If onboarding managers undo the discontinue, the workflow starts back up where it ended.
There is onscreen confirmation.
These actions are auditable and reportable.
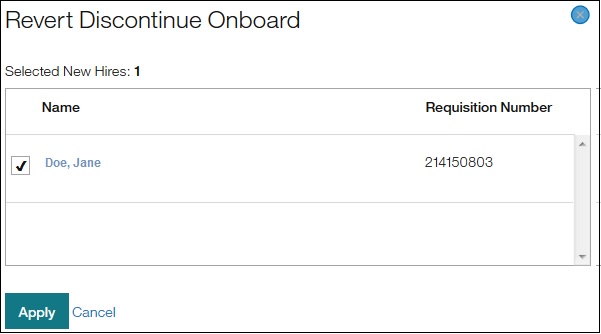
EXPORT TO EXCEL
When you select check boxes for new hires from the Manage New Hires page then select Export to Excel from the Take Action menu, you can export new hire data in bulk
Filters should be used to obtain a custom list. This is a better approach than downloading all the new hires each time.
Selections that are made across pages will persist.
There is a limitation of 10,000 records that can be retrieved/exported. Note: If there are more than 10,000 records or if no filters are applied, only 10,000 records can be retrieved/exported.
For any column that uses icons (for example, task groups for status) the status is exported, not the html for the icon.
Configuring Onboard
On the Manage Users: User Type screen, in New Hire Management, there are selections for Bulk Actions:
Bulk Communications check box
Bulk Task Completion check box
Bulk Discontinue check box
Revert Bulk Discontinue check box
By default, they are not selected.
Manage Users: User Type screen - Bulk Actions:
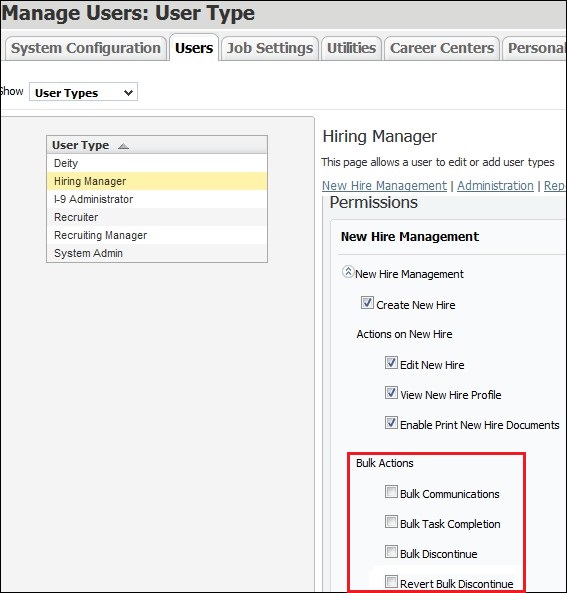
For the Bulk Task Completion feature, there is a check box called Allow Bulk Completion in the Manage Activity Fields screen.
It is visible only when Talent Suite configuration setting is enabled.
It is visible only for the activities whose Talent Suite template type is No Template or Onboard Start or Onboard End.
By default, it is not enabled for all activities.
Manage Activity Fields screen, Allow Bulk Completion check box:
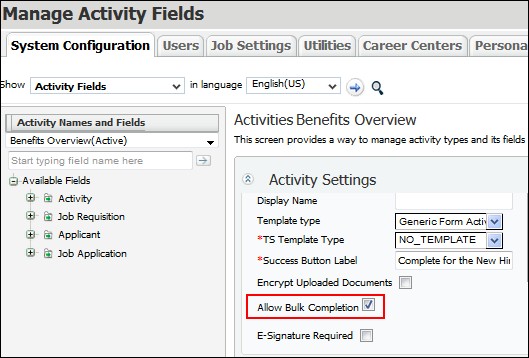
Bulk Task Completion with Required Fields Completed
Abstract
Onboarding managers can now complete tasks with populated required fields for a group of new hires simultaneously per requisition/job application. By doing so, they do not need to do them individually.
Each bulk task is individually selectable from a menu.
Access to this action is user-type driven.
This task must be configured to be taken in bulk.
In addition to the already existing functionality for templateless Onboard Start and Onboard End activities, tasks that allow data entry can be used.
This task will complete if all required fields are populated.
Tasks with null data in the required fields will fail.
These actions are auditable (person, email, date, time, action taken, new hires associated).
Users can complete tasks they are normally able to complete.
PREVIOUSLY
If any activities were configured with required fields, that task was not listed in Bulk Actions for Task Completion.
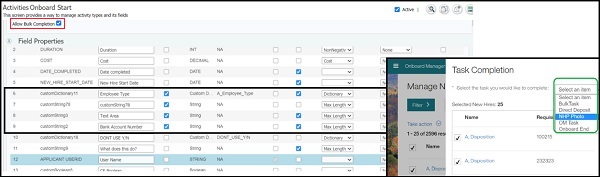
WITH THIS RELEASE
Onboard Configuration:

Onboard Manager:
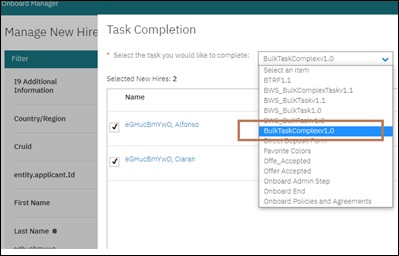
Onboard Manager - Bulk Correspondence:
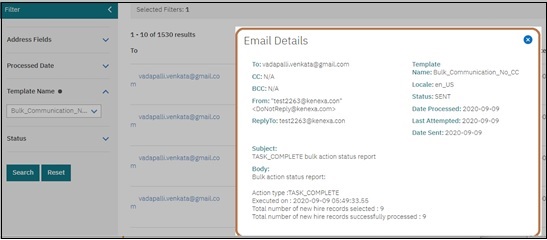
If the required field values is empty, validation still occurs and the task is not allowed to complete.
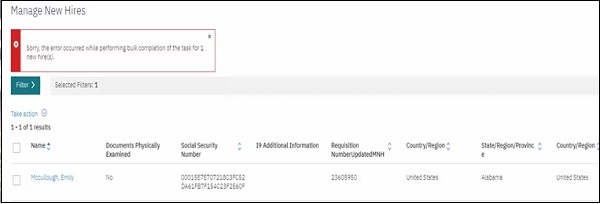
Global Discontinue
Abstract
The Discontinue Onboarding option is now based on a new capability: Enable Global Discontinue.
USE IN ONBOARD MANAGER
The global discontinue onboarding option persists for users who have it enabled even when there aren't any open job applications. When this is the case, the message [No active job applications] displays.
In the interface, the Discontinue Onboarding option displays in the drop-down by the new hire name.
When a new hire is discontinued through this action, no action is taken on a completed job application. The system acts on the in-progress job applications the same as it does now.
Without capability: Discontinue Onboarding option is not available, and Discontinue Onboard has no impact in Manage New Hires:
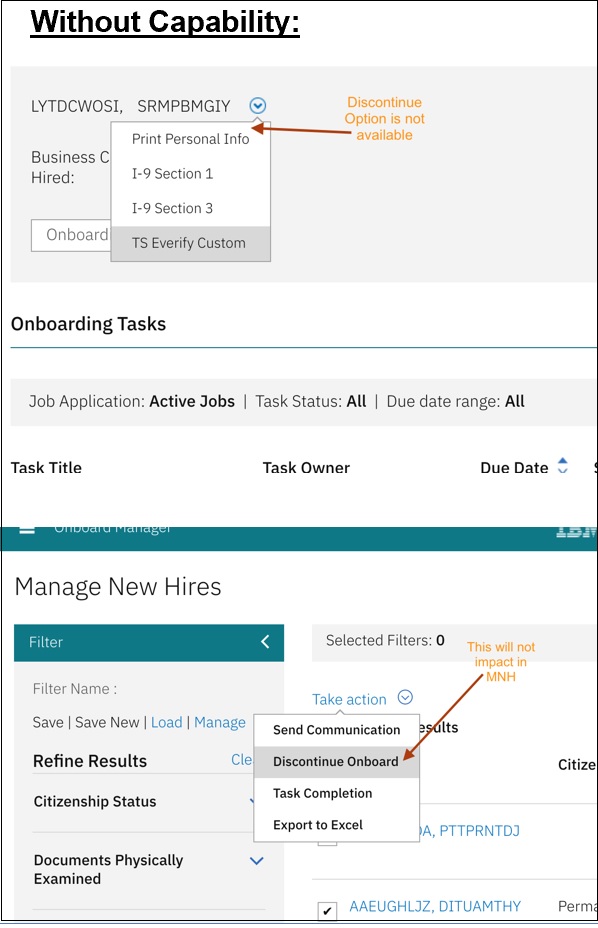
With capability: Discontinue Onboarding option is available, and Discontinue Onboard has impact in Manage New Hires:
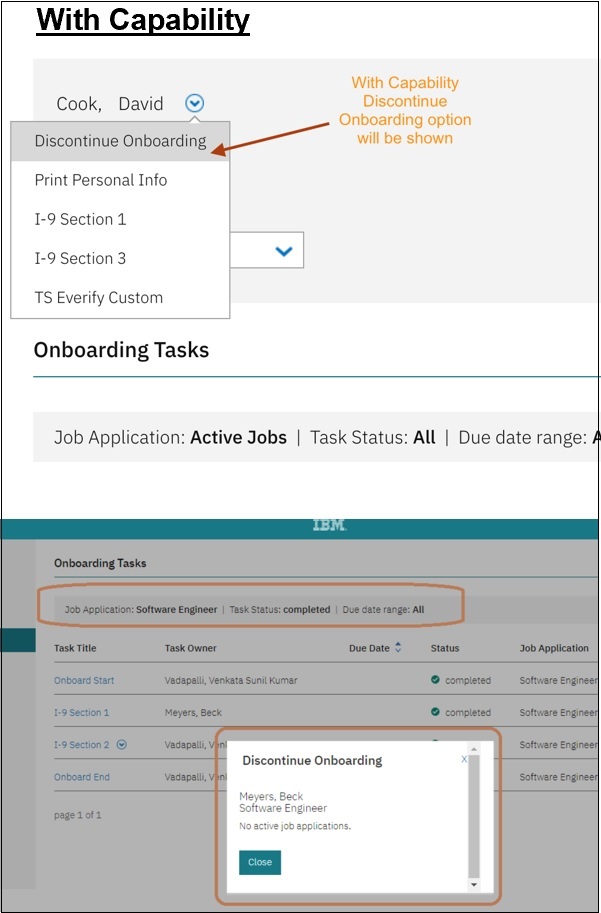
CONFIGURATION
On the Manage Users: User Types screen, in the permissions for New Hire Management, there is a new capability: Enable Global Discontinue check box. By default, the check box is not selected for all clients and all user types. This check box MUST be selected to enable the global discontinue functionality.
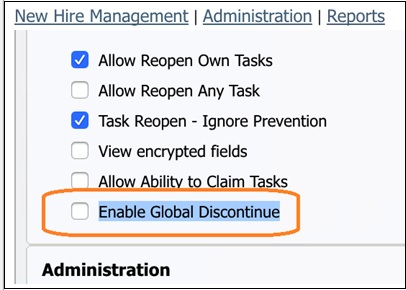
Configuring Task Groups
Abstract
Any client with access to the Manage New Hires page in Onboard Manager can utilize task groups.
Usage in Onboard Manager
Onboarding managers can view a new hire's tasks within a task group by selecting the task group status link to quickly view current task status.
With this feature:
On the Manage New Hires page, all tasks within a task group are viewable within a scrollable pop-up window.
The task group pop-up window displays the task group name, the new hire's name, the number of tasks in the task group, and the following columns: Task Name, Task Owner, Due Date, and Status. By default, these columns are sorted by their workflow order. Note: There is no column sorting on this page other than the default.
Task Name is the name of the task. When selected, the task detail page displays. Note: The task name is not a link if the new hire is dispositioned on the job application concerning the task group.
Task Owner is the owner of the task.
Due Date is the date the new hire must complete the task.
Status is the status of the task.
There are five status indicators for the respective task group:
Not Started - Has not completed at least one task within the task group.
In Progress - Has completed at least one task but has not completed all tasks within the task group.
Over Due - When at least one task within the group is overdue. Overrides not started and in progress. Note: Overdue tasks go to the beginning of the list. Note: For Overdue tasks, the status order is: Overdue, Pending, In Progress, Not Started, and Completed. If there are no Overdue tasks, the status order is: Pending, In Progress, Not Started, and Completed.
Completed - All tasks are completed within the task group. Note: All completed tasks move to the end in the order they are completed.
Not Applicable - When a group is comprised of tasks where the conditions are not met to present to the new hire; or, when a custom task group isn't configured.
Skipped tasks (condition not met/optional, not completed) disappear from the list.
Opted-out tasks remain as opted out.
Started tasks and tasks the user does not have the capability, based on user type, to view are not selectable and do not show up as a link.
With Completed/Discontinued new hires, task groups are not updated.
New hire task groups are reevaluated when tasks groups are updated AND onboarding status is not complete or discontinued.
Regenerated ad-hoc tasks DO NOT count against task group status.
On the Manage New Hires page, selecting a task status link (such as Completed from a task group such as I-9 or E-Verify or New Hire Ready in this example) displays a pop-up window that contains all tasks within the task group. Note: Selecting the new hire's name displays the Onboarding Tasks page.
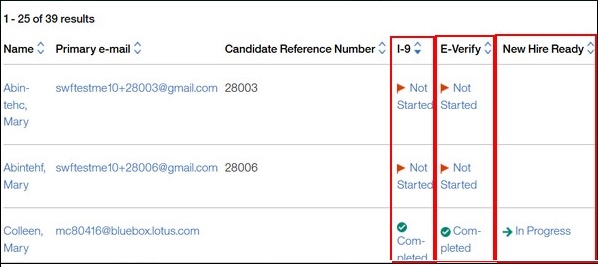
Task Group pop-up window containing all tasks within the task group: Note: Selecting the task name link displays the task detail page.
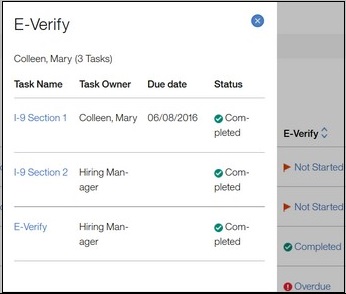
Configuring Onboard
To configure the user type settings for task groups, navigate to the Users tab and select User Types in the Show statement. In the resulting Manage Users: User Types screen, choose the user type to grant task group access and ensure that the Manage the Order of Fields check box is selected in Administration > Settings.
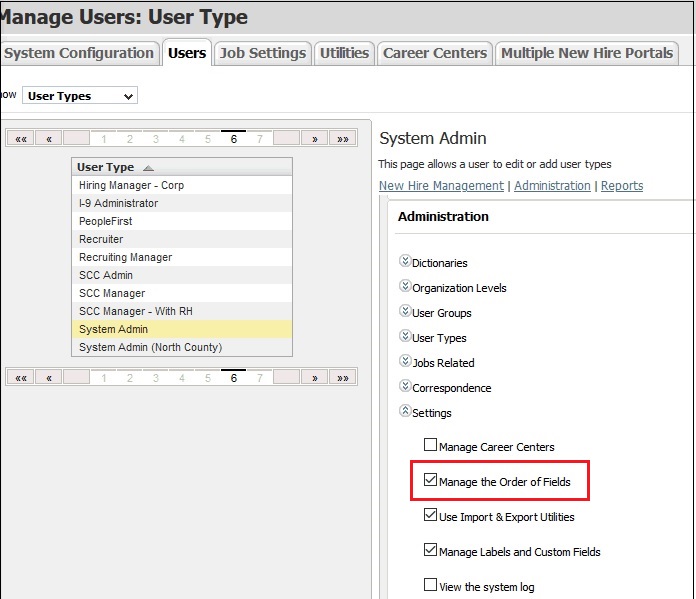
Navigate to the System Configuration tab and select Task Groups in the Show statement.
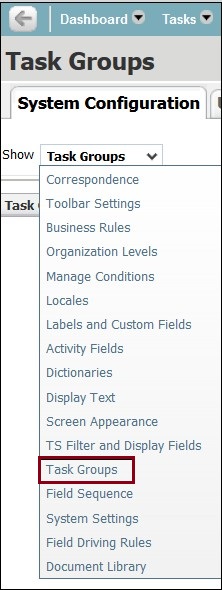
When selected, the Task Groups screen displays. This screen allows you to create a new task group or update an existing task group.
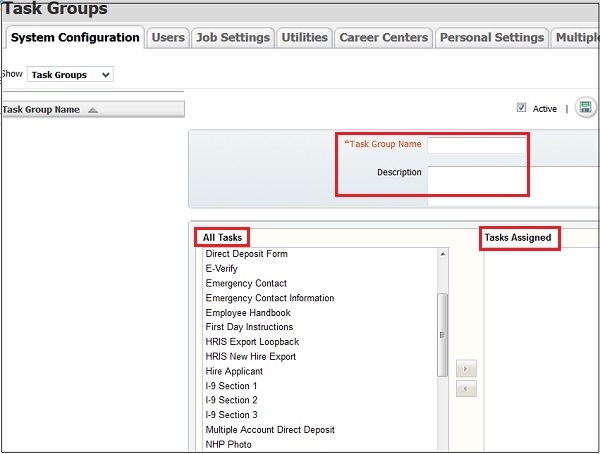
In the Task Groups screen, there is a Task Group Name field (required) and an optional Description field. The system displays all the available activities under the All Tasks section and the mapped activities under the Tasks Assigned section.
Task groups can be made inactive.
Once you save the task group, the system automatically creates a field under the Job Application entity in the Labels and Custom Fields screen. There are 25 fields pre-created under the Job Application entity in field framework. When a client creates any new user group, the system maps the user group to the available field and maps the display label as the task group name (TaskGroup1,TaskGroup2...TaskGroup25).
Configuring Public and Private Filters
Abstract
Both standard filters (Public), and client-specific custom filters (Private) can display on the Manage New Hires page.
USE IN ONBOARD MANAGER
Both standard and client-specific custom filters can display on the Manage New Hires page, in Filters.
CONFIGURATION
The filter type is Public or Private.
Standard filters are Public, and client-specific custom filters are Private.
Public filters are not specific to the user/client.
They cannot be customized. Instead, users can create a copy of the public filter, save it as a private filter, and make changes as per their need.
They are common for all users, and cannot be deleted or renamed.
They can be assigned as the default filter.
Add public filters for the base client.
There is a new property/column: IS_PUBLIC.
Private filters are specific to a user/client.
All existing filters created by users will now display in the private filter section.
Save link is disabled.
Delete icon is hidden.
Name field cannot be edited, but it can be selected as a default.
The Load filter pop-up displays the filter type (Public/Private) against each filter name. First, group filters by Public, then by Private.
