- 12 Jul 2024
- 1 Minute to read
- Print
- DarkLight
Configuring the Auto-Logout Activity
- Updated on 12 Jul 2024
- 1 Minute to read
- Print
- DarkLight
Abstract
The Auto-Logout activity ensures the new hire is automatically logged out after the completion of an activity.
For example: If the activity is an I-9 activity, the new hire is logged out after he/she completes the I-9 Section 1.
Note
The Auto-Logout configuration is only for activities owned by the new hire.
Tip
The Auto-Logout message appears for 10 seconds before logging out the user. The message content and display time are both configurable in the Branding/Customization tool. (Refer to the [Admin Branding/Customizing the Talent Suite Guide] for configuration details.)
Figure 41. Auto-Logout Message 
To display the Manage Job Workflow screen for Auto-Logout configuration,
In the Global Toolbar, display the Settings menu and then select Settings.
Select the Job Settings tab.
Display the Show drop-down list and then select Job Workflow.
Select the desired Job Workflow.
In the Workflow Criteria section, select the wrench
 icon for the activity you wish to configure. A separate activity Overview window opens for that activity.
icon for the activity you wish to configure. A separate activity Overview window opens for that activity.Figure 42. Auto-Logout configuration tool
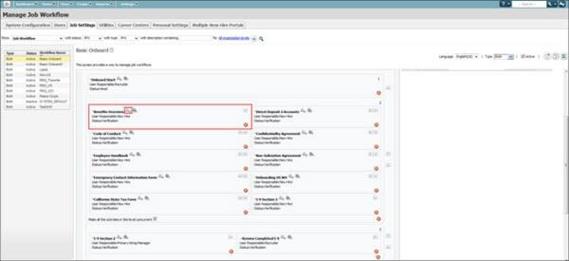
In the activity Overview window, select the Logout on Activity Completion check box.
Select the Save Activity
 icon to save your changes.
icon to save your changes.Figure 43. Auto-Logout configuration tool

Once the activity window closes, select the Save Workflow
 icon to save the overall activity Job Workflow.
icon to save the overall activity Job Workflow.
