- 28 Feb 2024
- 1 Minute to read
- Print
- DarkLight
Accessing and Configuring PBUI My Tasks-Manager
- Updated on 28 Feb 2024
- 1 Minute to read
- Print
- DarkLight
Abstract
This section describes how to access and configure PBUI My Tasks-Manager.
In the Global Toolbar, display the Settings menu and then select Settings.
Select the System Configuration tab, if not already selected, to display system configuration options.
Display the Show drop-down list and then select Screen Appearance. The available list of screens display in the Screen Name list pane.
Figure 62. Add additional fields to PBUI My Tasks- Manager
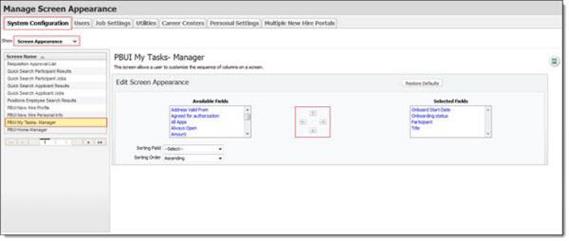
The Available Fields list contains all fields that are available for inclusion on the PBUI My Tasks- Manager screen. Move fields from the Available Fields list to the Selected Fields list to specify which fields will appear on the screen.
In the Screen Name list pane, select the PBUI My Tasks- Manager screen.
To add a field to the screen, select the field name in the Available Fields list and then select an arrow icon
 to transfer that field name to the Selected Fields list.
to transfer that field name to the Selected Fields list.To remove a field from the screen, select the field name in the Selected Fields list and then select an arrow icon
 to transfer that field name to the Available Fields list.
to transfer that field name to the Available Fields list.To move a field to a different column on the screen, select the field in the Selected Fields list and then select an arrow icon

 to move the field.
to move the field.Tip
Multiple fields can be selected to add, remove or reorder. To select multiple fields, press and hold the Ctrl key while selecting fields.
To specify a field by which to sort the screen data, display the Sorting Field drop-down list and select a field.
To specify the order in which the sorting field data will be sorted, display the Sorting Order drop-down list and select Ascending or Descending.
Select the Save icon
 to save changes.
to save changes.If you need to return the screen to its default configuration, select the Restore Defaults button and then select the Save icon
 .
.
