- 28 Feb 2024
- 1 Minute to read
- Print
- DarkLight
Add a New Emergency Contacts Field to a Section Configuration
- Updated on 28 Feb 2024
- 1 Minute to read
- Print
- DarkLight
Abstract
When a new section is added to a page, the Parent Section, Name and Vertical Ordering fields are blank. (Information can be specified as needed in these fields.) The Advanced Settings fields display default values, which can be changed as needed.
Select the Add/Edit Section hyperlink on the PBUI - New Hire Profile or PBUI - New Hire Profile Manager View page. The user is taken to the Add/Edit Section on the page showing all the entities, name and page identifier shown in the following Add/Edit Section figure.
Select the Add button to refresh the page. The page will load the section to add a Name and Vertical Ordering shown in the following Add Name and Vertical Ordering figure.
Figure 64. Add/Edit Section
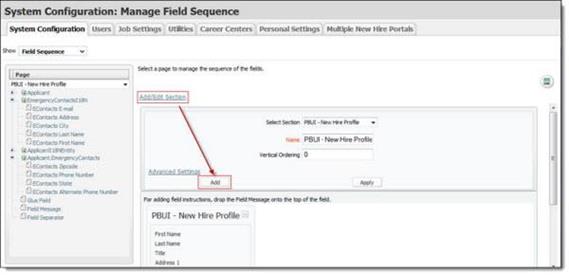
Figure 65. Add Name and Vertical Ordering

Enter the Name you wish to label your new section in the Name field.
Enter a number for Vertical Ordering in the Vertical Ordering field.
Note
This is the number of sections you plan to drag into this section.
Select the Advanced Settings link to open the Advance Settings section of the field sequence for that particular section shown in the following figure.
Figure 66. Advanced Settings Fields
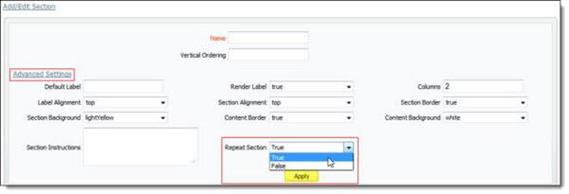
Select the Repeat Section drop-down list. The drop-down expands to show the True or False selections.
Select True to make the section repeatable.
Select Apply. This appends the changes made to the page.
In the Page pane, drag the desired fields for EmergencyContacts and Applicant.EmergenceContacts over to the newly created PBUI - New Hire Profile or PBUI - New Hire Profile Manager View section. The Emergency Contacts fields then appear in the newly created PBUI - New Hire Profile or PBUI - New Hire Profile Manager View section shown in the following figure.
Figure 67. Drag Emergency Contact Fields to PBUI - New Hire Profile Section

Select the Save icon
 to save changes.
to save changes.Tip
If you need to delete a section, drag the field(s) in the section back to the Page pane first and then select the Delete Section icon
 in the newly created section. (Keep in mind that the deletion is permanent, and the section cannot be recovered.)
in the newly created section. (Keep in mind that the deletion is permanent, and the section cannot be recovered.)If you simply do not want a section field to appear, you can drag the field(s) from the section back to the Page pane without deleting the section.
