- 07 Mar 2024
- 2 Minutes to read
- Print
- DarkLight
Add Assessors, Specialties, Competencies and Rating Types
- Updated on 07 Mar 2024
- 2 Minutes to read
- Print
- DarkLight
Abstract
Product: Event Manager.
Add Assessors, Specialties and Competencies
There are three ways to add Assessors to Event Manager:
You can search the BrassRing database for an assessor by name, user type, or you can add a non-BrassRing assessor. Use one of the following three ways to select an assessor, and then follow instructions to add specialties for each assessor.
You can also add multiple BrassRing assessors simultaneously. You must edit each of the assessor records (assessor fields and specialties) individually after they have been added to Event Manager.
Add an Assessor by BrassRing user name, BrassRing user type, or by adding a non-BrassRing assessor.
Specialties can be associated with Assessors, and used in Activity Templates when configuring events.
Competencies associate competency types and competency levels with Candidate, Assessor, or position requirements. Competencies can include any information pertinent to assessment or position requirements. After creating a competency, the competency can then be associated with event activities.
Rating types are configured with percentile level information. These percentile levels are associated with candidates to evaluate competencies.
Relevant eLearning
Process
Add Assessors
Select Admin → List Maintenance → Assessors.
The Admin: Assessors screen displays. Select Actions → New to create a new Assessor.
Optionally Select the radio button next to Show inactive to view Inactive Assessor profiles.
The Admin: New Assessor screen displays.
To add an Assessor by User Name, enter user's name in Search for: text box, and select Search.The search returns a list of user names in the Dialog Box. Select user by selecting user name in the scroll box list and select Continue.
To add an Assessor by User Type, select Search by User Type. Add the User Types to the Selected User Types by using the arrows, and select Search.The search returns a list of user names in the Dialog Box. Select user by selecting user name in the scroll box list and select Continue.
To add a Non-BrassRing user, select Other, and select Continue.

Enter the Assessor details, and select Save.
Add Specialties
Select Admin → List Maintenance → Specialties. The Admin: Specialties screen displays currently configured Specialties.
Select New to add a Specialty.
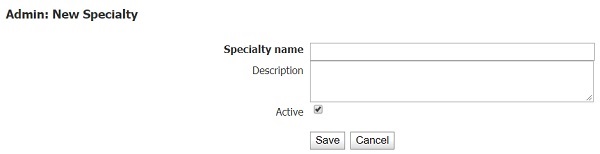
The Admin: New Specialty screen displays. Enter the required information in the New Specialty fields.
Select Save to save the new Specialty.
Add Competencies
Select Admin → List Maintenance → Competencies.
If needed, select Show Inactive to view inactive competencies.
Select New.
The Admin: New Competency window opens. Enter the details of the competency, and select Save.
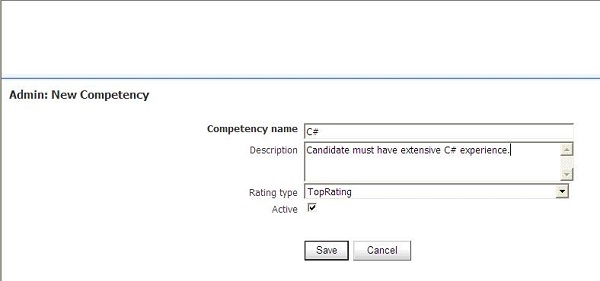
Define a Rating Type
Select Admin → List Maintenance → Rating Type.
The Admin: Rating Types screen displays. To add a Rating Type, select New.
The Admin: New Rating Type screen displays. Enter the required information in the New Rating Type fields.
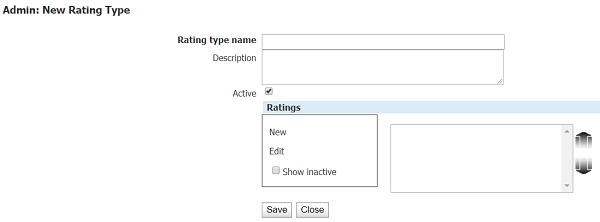
Select New to add percentile information to the rating type.
The Admin: New Rating screen displays. Enter the required information in the New Rating fields.
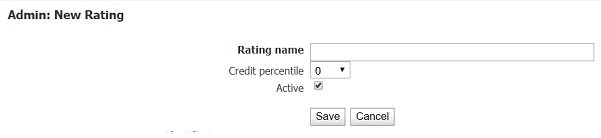
Select Save.
The Admin: Edit Rating Field screen displays listing the new rating within the new rating type. Repeat steps 4 - 7 to add the desired number of ratings.
Select Save to save the Rating Type when entries are complete.
The Admin: Rating Types screen displays listing the new rating type.
