- 04 Mar 2024
- 3 Minutes to read
- Print
- DarkLight
Approve or Decline a Req
- Updated on 04 Mar 2024
- 3 Minutes to read
- Print
- DarkLight
Abstract
Product: BrassRing
Page Contents
Approving or Declining a Req
Relevant eLearning
Reviewing a Req eLink in Approval Routing process
Reviewing a Req by using the My Tasks Tab process
Tracking Approval Routing process
Stop the approval process
Resend the approval mail to the approver it is pending with process
Manually approve the req process
Approving or Declining a Req
When a req requires approval, an email is sent to the approver with an eLink to access the req.
Req approvals are sent in sequential order as described on the req form. The first approver must approve the req before the second approver receives the eLink to approve the req.
The options for each approver are customized to best meet your company’s needs.
Not all organizations use the decline req feature.
If an approver declines the req, the req approval process is immediately halted.
If a req has all the necessary approvals, it automatically updates from the status of Pending to the req status of Approved.
Cascade Approver Messages must be enabled for the approval messages to appear on the req details page. For more information on configuring Cascade Approver Messages, see Standard Req Forms with Standard Fields.
Updated Build 19.06.03. Req Approval Routing can be configured to ensure that a user cannot edit the req during the approval process without the proper approvers reviewing the changes before the req opens. This configuration does not affect reqs being approved by using the req approval eLink workflow. Users might need to manually restart the approval process if edits are made to the req, that is using the req approval eLink workflow after it has been sent for approval.
Relevant eLearning
Process
Reviewing a Req eLink in Approval Routing
Open the email and select the View requisition details link. The link might be either embedded in the email text, or available as an attachment.
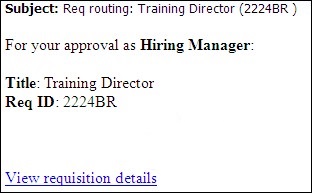
The Req Form opens in a browser window.
Review the information on the req and if needed, enter a Message for the next approver.
Select Approve, Decline, or Save Edits and Restart Approvals. The first approver does not have the option to Save Edits and Restart Approvals.
An addendum form might open if you reject a req. Complete the form describing why the req is being declined.
If an approver declines the req, the req approval process is immediately halted.
If the approver chooses Save Edits and Restart Approvals, the req is sent through the approval process again starting with the first approver. The approvers edits replace the original information entered on the req.
Reviewing a Req by using the My Tasks Tab
As of Release 18.11.12 Reqs that you do not have a My req relationship with, but require your approval, show in the My Tasks tab. This is available in the responsive User Interface only.
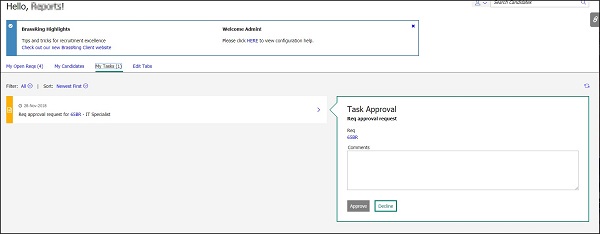
To approve a req or candidate form that is pending your approval, select the My Tasks tab on the [BrassRing home page].
Select the req to respond to.
Optionally select the req number to review the details of the req before responding.
INsert an approval or decline message if needed.
Select Approve or Decline. That requisition is removed from your My Tasks tab as it is no longer pending approval.
Tracking Approval Routing
To track the approval process to determine who has yet to approve the req, select Menu → Reqs → View my reqs → Pending, or Menu → Reqs → View all reqs → Pending.
Select the Auto Req ID.
Access the Approval Routing section.
A date stamp appears next to the name of the approvers that have approved the req.
If there is no date stamp that approver is yet to approve or decline the req.
If an approval level was initially bypassed, the date the req was originally completed, and the date the approval was bypassed, display.
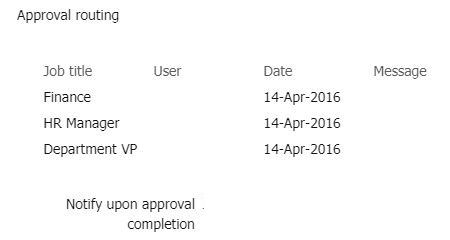
Select Cancel to close the window.
Stop the approval process
To track the approval process to determine who has yet to approve the req, select Menu → Reqs → View my reqs → Pending, or Menu → Reqs → View all reqs → Pending.
Select the Auto Req ID.
Select Cancel.
Resend the approval email to the approver it is pending with
To track the approval process to determine who has yet to approve the req, select Menu → Reqs → View my reqs → Pending, or Menu → Reqs → View all reqs → Pending.
Select the Auto Req ID.
Select Route for approval. A new eLink is sent to the approver who has yet to review the req.
Manually approve the req
To track the approval process to determine who has yet to approve the req, select Menu → Reqs → View my reqs → Pending, or Menu → Reqs → View all reqs → Pending.
Select the Auto Req ID.
Select Edit Req.
Open the Approval Routing section and select Approve for the levels to be approved.
Insert a note in the Req notes field, and select Save.
