- 01 Mar 2024
- 1 Minute to read
- Print
- DarkLight
Attachment Categories
- Updated on 01 Mar 2024
- 1 Minute to read
- Print
- DarkLight
Abstract
Product: Workbench
Configure Attachment Categories
Attachment categories are the categories candidates select before uploading attachments to their Talent Records. Attachment categories are also the categories users select when adding attachments to req forms.
With the use of Talent Gateways, your company might have elected to use the attachments feature. There are multiple Workbench functions related to the overall management of attachments.
Candidates can upload their own attachments when they submit their record through a Talent Gateway.
You can designate attachment categories to specific Talent Gateways, req folders, and document templates.
Categories can be translated and modified.
Attachment categories can be deleted if the category is not mapped to a Talent Gateway, req folder, or document template.
For more information on managing standard Req forms, see Standard Req Forms with Standard Fields
For more information on configuring document templates, see Configure Document Templates
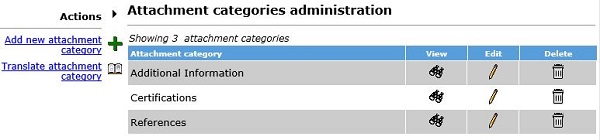
Process
Adding a New Attachment Category
Select Tools → Settings → Attachment categories.
Select Actions → Add new category.
Insert a name for the Attachment Category. To enter translations of the attachment category, select the plus sign icon, and enter each translation for each language.
Select an option for the Sensitive attachment Category. When an attachment category is designated as sensitive, users can see the attachments in this category when they have the Attachments – view “Sensitive attachments in my req” privilege that is checked for their User Type.
Select Save.
Translate an Attachment Category
Select Tools → Settings → Attachment categories.
Select Actions → Translate attachment category.
Select a language for the translation by using the pull-down menu.
Insert the Translation for the categories.
Select Save.
