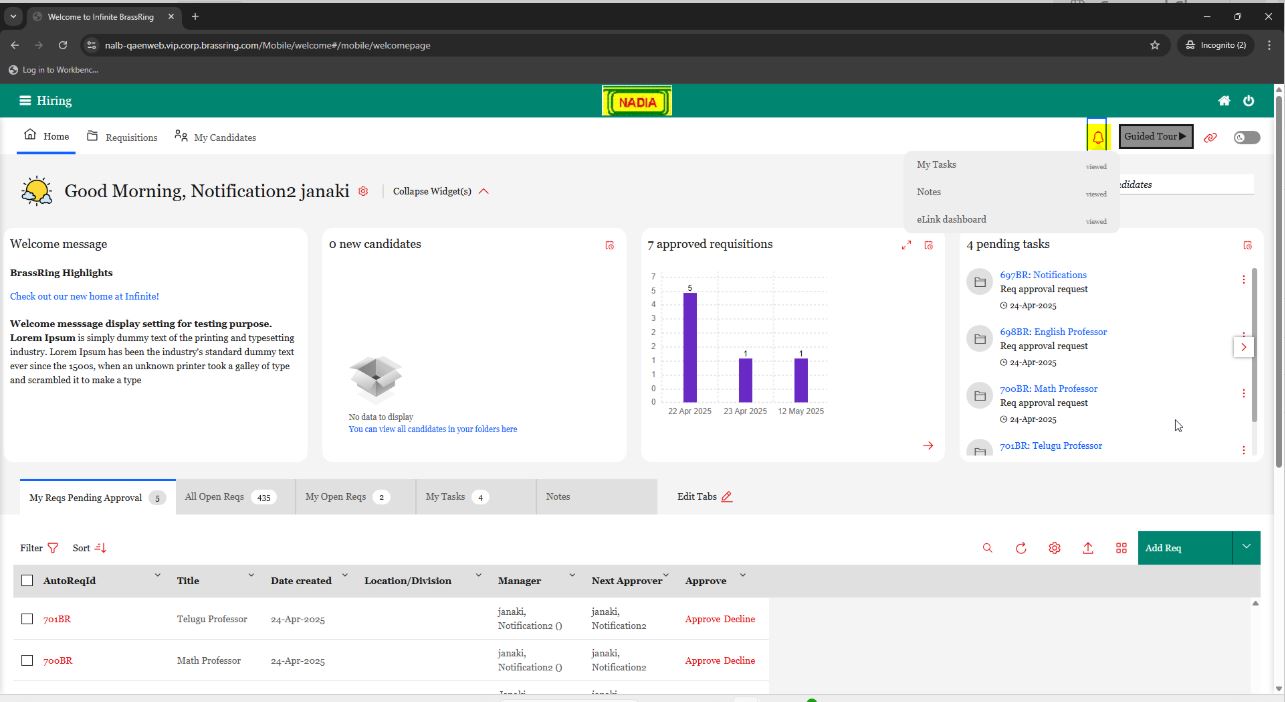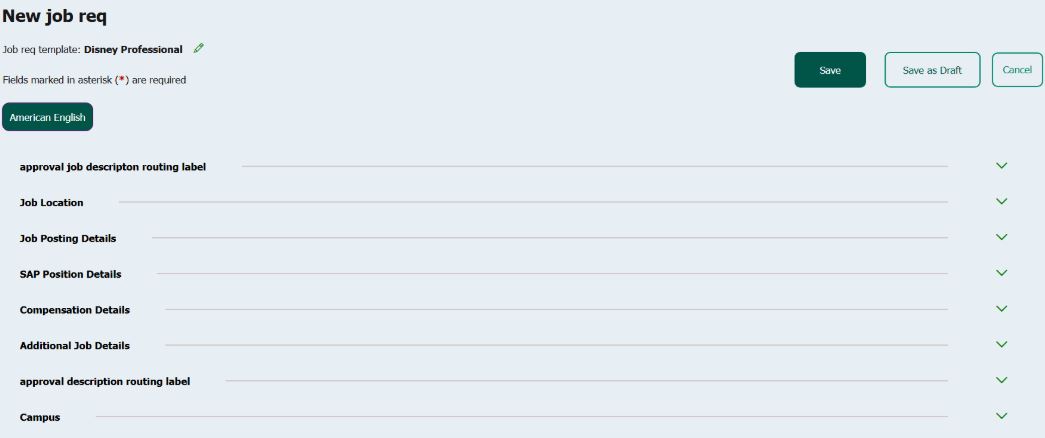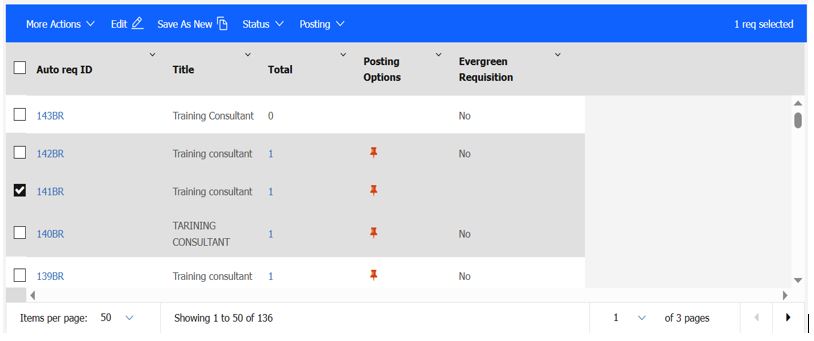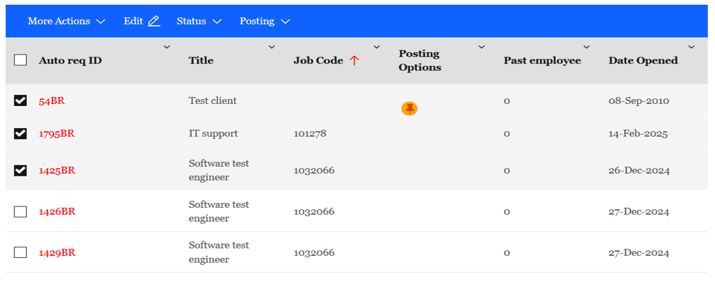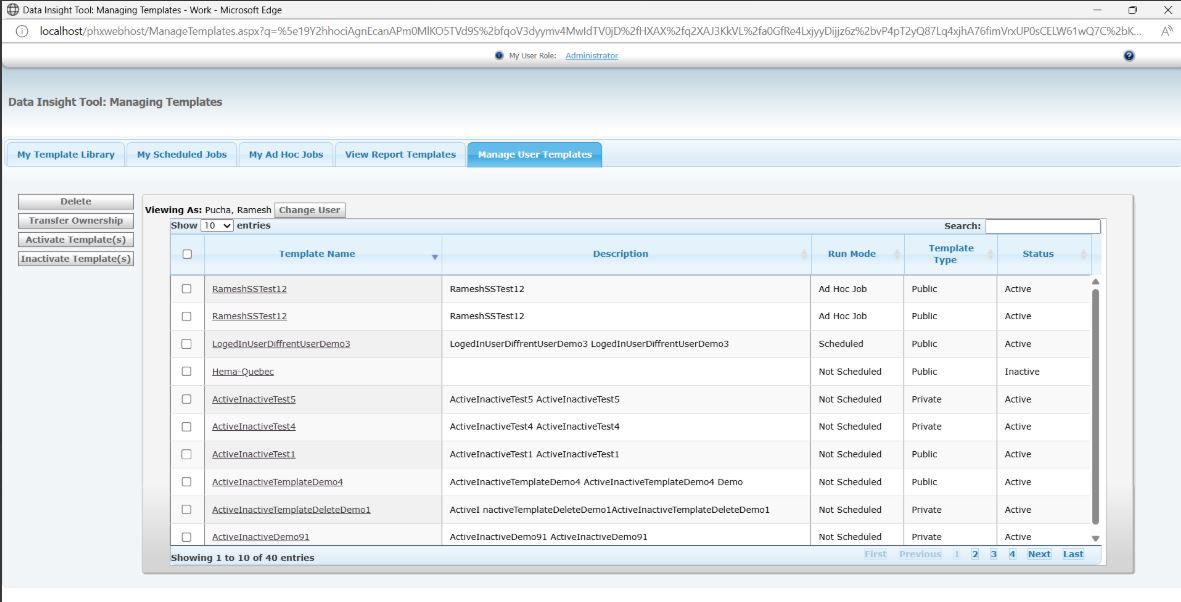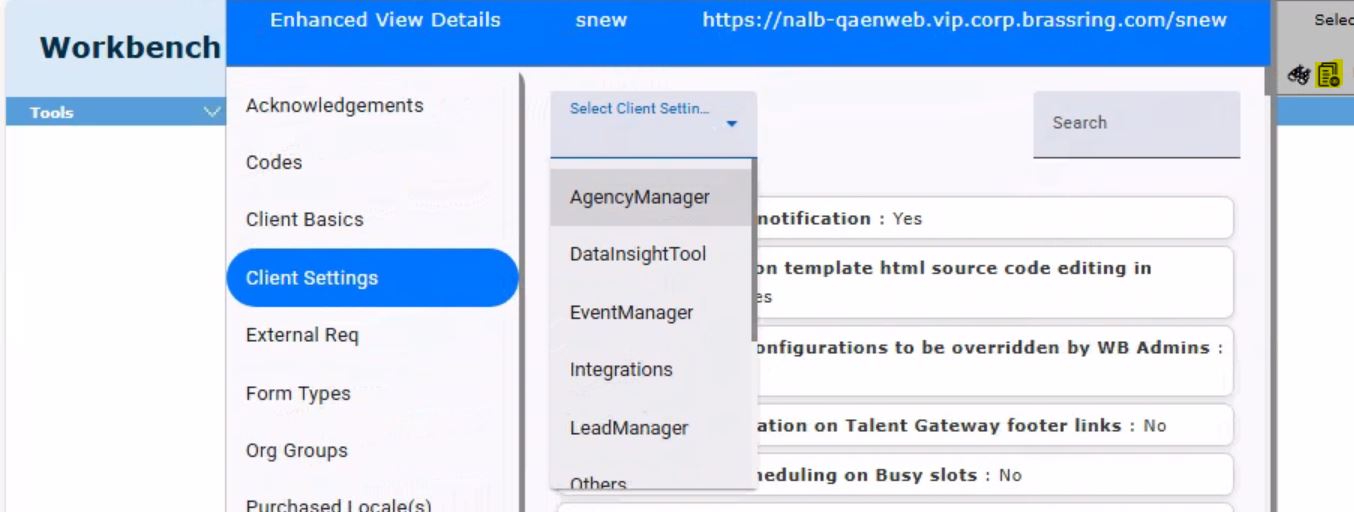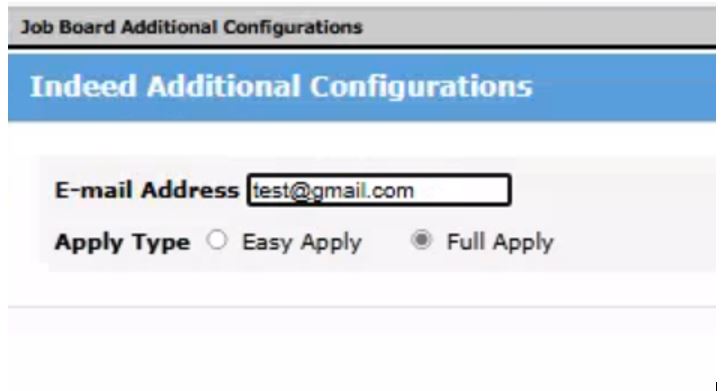- 12 May 2025
- 4 Minutes to read
- Print
- DarkLight
Brassring May 2025 Release
- Updated on 12 May 2025
- 4 Minutes to read
- Print
- DarkLight
BrassRing new features for release 25.05.13 are listed here.
BRASSRING Dark Launch
Dark Launch features are those that are released to the Staging environment only and are NOT released to the Production environment for a considerable amount of time.
This process gives an opportunity and enough time to test these features thoroughly before they are available in the production environment. Clients are requested to configure and test these features and provide their feedback and inputs to your respective Infinite representatives.
There are no Dark Launch features in this release.
BRASSRING VISIBLE CHANGES
The BrassRing visible changes for the current release are listed here.
Responsive Recruiter: New UI Dashboard – Notification Center
Starting with this release, a new client setting called 'Enable Recruiter Notification Center' has been introduced in Workbench. By default, this setting is set to 'No'. When this setting is enabled, a bell icon will appear in the header of the new UI for BrassRing users. This icon will provide access to ‘My Tasks’, Notes, Elink Dashboard, and SMS.
When a user receives a new task mention, a red dot appears next to the notification. Clicking on this notification takes the user directly to the corresponding tab. Once the notification is read, the red dot disappears. If the tab associated with the task is not selected in the grid settings, a message will prompt the user to add the tab to the grid.
Note: The notification center updates every 60 seconds.
Internal Reference Azure Board # 55222.
Responsive Recruiter: New UI – Add req
With this release, the 'Add req' pop-up and 'Add new req' page have been enhanced for a better viewing experience as part of the requisition beautification process.
The 'Add req' pop-up now features square borders and a new template color. The primary button 'Add new' is presented as a button, while the secondary button 'Cancel' is displayed as a link.
On the ‘Add New Req’ page, the buttons ‘Save’, ‘Save as Draft’, and ‘Cancel’ have been moved from the footer to the header section, which now features rounded corners. Additionally, all fields on this page now have rounded corners.
Each section is clearly distinguished and displayed with a thin line with this new implementation.

Internal Reference Azure Board # 54379.
Responsive Recruiter: New UI – Color pattern for selected Requisition or Candidate
Currently, the requisition and candidate list alternate between grey and white colors. However, when a requisition or candidate is selected, they are highlighted in grey, which is not a good user experience.
Before:
Starting with this release, both requisition and candidate grids now function properly in light and dark modes.
After:
Internal Reference Azure Board # 55305.
Data Insight Tool: Activate and Inactivate templates
Currently, the Data Insight tool only allows users to delete templates and does not provide an option to inactivate them.
Starting with this release, users can now activate or inactivate templates in the 'Manage User Templates' section. These new features are beneficial for users with many templates, making it easier to filter when not all are used frequently.
When a public or private template is inactivated, its corresponding schedule is also inactivated. However, when a template is activated again, the schedule must be set up once again. Inactivated templates are no longer visible in the 'My Template Library' section and only reappear once they are activated.
Internal Reference Azure Board # 51503.
Data Insight Tool: Job ID in the Output Worksheet
Currently, the Job ID, which differs from the req ID and serves as the primary key, is not included in reports generated via the Data Insight Tool.
With this release, a new Job ID field is now available for selection in the 'Output Worksheet.' This feature allows users to easily identify and manage jobs using their unique identifiers, which are displayed in the job URL. When a user hovers over this field, a tooltip appears with the text: “Unique identifier for the job, used for tracking and management purposes.”
Example:
Path: Login to Brassring >> Hamburger >> Reports >> Data Insight Tool >> Manage Templates >> Create/Edit template >> Click Next >> Output Worksheet >> Requisitions >> General Fields >> Select ‘Job ID’ >> Add to Worksheet.
Internal Reference Azure Board # 54356.
Workbench: Enhanced View Client Settings
With this release, Workbench users can have a more intuitive and user-friendly experience with the new ‘Enhanced View Client Settings’. Users can easily navigate, categorize, and view these settings.
The client settings are now organized into distinct categories, each with a descriptive header to improve clarity.
A sidebar or top navigation menu allows easy access to categories, enabling users to move quickly to specific sections without scrolling.
A search bar is located at the top of the settings page, enabling users to quickly find specific settings or information.
Internal Reference Azure Board # 51830.
Indeed Integration: Demographic and screening questions
Some of the clients who opted in for Indeed integration wish to ask additional demographic and screening questions to candidates during the application submission on Indeed.
With this release, a new setting called ‘Apply Type’ has been introduced. It offers two options: ‘Easy Apply’ and ‘Full Apply’. This can be configured in the ‘Job Boards - Integrations Configurations’ client settings in Workbench.
Easy Apply: Clients can utilize the Indeed Integration Form, including questions, attachments, and JSQs, if enabled.
Full Apply (GQ + JSQ): Clients need to create a new GQ in Workbench, where they can configure questions from various forms. Attachments can also be included and sent in the screener questions node. However, contact fields are not supported. If clients configure questions from the EEO form, only those questions will be sent in the demographic questions node.
By default, the ‘Apply type’ is set to ‘Easy Apply’ for users who have the ‘Indeed Opt-in’ configured. If you click on ‘Full Apply,’ the details will disappear.
The Indeed integration form is not displayed and is hidden in the BrassRing application when ‘Full Apply’ is selected. However, only the ‘Application ID’ is sent to the BrassRing database.
Internal Reference Azure Board # 55104.