- 16 Mar 2024
- 6 Minutes to read
- Print
- DarkLight
BrassRing Navigation and Support
- Updated on 16 Mar 2024
- 6 Minutes to read
- Print
- DarkLight
Product: BrassRing
Navigating BrassRing
The BrassRing home page user experience is based on persona designation. Each persona provides the users with the view of the data that works best for them. Users can personalize the view of the home page for their day-to-day tasks and needs.
User types define the functions that one has access to within BrassRing, assigned in accordance with the roles and responsibilities of those individuals that use BrassRing within your company. BrassRing administrators, sometimes referred to as Super Users, designate these user types.
The BrassRing home page is mobile responsive with a landing portal that improves your work experience.
Links can be added to the Quick Links pane. The Quick Links pane is accessible from the home page and other internal pages in BrassRing. Quick Links can be used to link to external websites such as job boards or content that is housed by an organization that would assist a Recruiter in their daily recruitment activities.
Quick Search is available on the home page and other internal pages in BrassRing. For more information see Accessing Reqs, and Search for Candidates.
Relevant eLearning and Links
BrassRing home page
The home page is designed to display cards, grids, visualizations, and welcome messages specific to five different personas:
Recruiter
Hiring Manager
Administrator
HR User
Reporting / Analytics
The HR Status Categories must be mapped in order for visualizations to work on the home page and within the req folders.
Based on the configuration and appropriate privileges, the home page for users with recruiter persona displays information specific to their requisitions in individual containers. The containers come with multiple view options and the provisions to refresh and update data in them.
Users can switch to grid view and to visualizations that provide pictorial representation of the data about time to fill and req aging.
You can add up to 20 fields for display in the My Open Reqs grid views.
Two welcome messages can be presented to the users on the home page: client message and Infinite message. The client message is customizable by the Administrator to include important internal company updates. The Infinite message is a system message that can include details about releases, and maintenance. Clients can opt to turn-off either one or both of the messages. Home page administration is used to configure the client messages and associate each message with one or multiple personas. For example, if a client wants recruiters to take a specific action, the message can be configured and only displayed for the recruiter persona. When users read the message and select the x to close the message, the message is dismissed and no longer displays. If either message is updated the next time the BrassRing user logs-into BrassRing, the new message displays.
The overall view defaults to My Reqs and the Card View by personas are as follows:
Recruiter – Req #, Job Title, Location, Department, Posting icon, New, and Total Candidates.
Hiring Manager – Req #, Job Title, Location, Department, Recruiter, New, and Total Candidates.
Your Workbench administrator can configure different default fields for the My Open Reqs card and grid views, and the My Candidates grid view, that apply to any new users to BrassRing. The Recruiter persona is used for the remainder personas that are updated with persona-specific configuration in future Releases.
BrassRing home page tabs
Tabs display a quick view of information. New users see tabs automatically on their home page if the user type has the privilege to view the tab type. Tabs can be added, removed, or rearranged, by selecting Edit Tabs.
Build 19.11.11. Advanced sorting options are available for tabs in the grid view by selecting the Advanced Sorting icon.
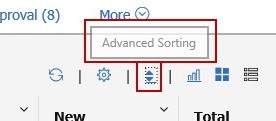
My Open Reqs
Contains details about open reqs for which the user has a My relationship.
Updated Release 19.08.04. The My Open Reqs tab can be filtered by selecting Filters>> and selecting the filter as needed.
The number of filters that are applied is shown in the Filters link. When a filter is saved in a specific view of a tab, that filter is not available in a different view or a different tab.
The filters set do not persist to the internal grids. If a user selects a specific filter criteria and logs out of BrassRing without saving the filter, the filter criteria selection is retained when the user logs back into BrassRing.
Build 19.11.11. The Actions menu for reqs can be accessed by selecting the three dots menu on the card view for a req.
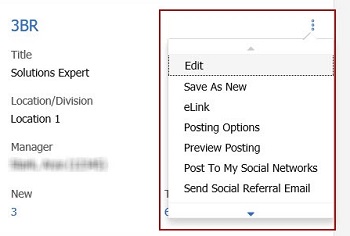
My Candidates
Contains details about candidates who applied to My Open Reqs.
My Tasks
Contains pending approvals of req or candidate form; users open the tasks tab to complete their tasks right from the home page.
Build 19.07.15. Select Task Type: HR Status Aging to see the HR Status Aging information in the My Tasks page.
Build 20.05.04. The Task Type selection is persistent in the Tasks tab.
My Reqs Pending Approval
Contains details about pending reqs for which the user has a ‘My’ relationship. Users have this tab available tab if their user type has the privilege to view Pending Reqs.
Updated Build 19.04.08. New users have this tab automatically on their home page if their user type has the ability to view their Pending reqs, existing users can add this tab.
Users have an Approve action available on the Grid view of the tab; which displays if the req is pending the user’s approval. The approval action is valid for the standard approval functions and not for Custom Approval Workflow (Smart Approval).
Default Card View (Personas: Administrator, HR User, Recruiter, Reporting/Analytics and Default)
Auto Req ID
Job Title
Date Created
Location/Division (Req standard field)
Manager
Next Approver
Default Card View (Persona affected: Manager)
Auto Req ID
Job Title
Date Created
Location/Division (Req standard field)
Recruiter
Next Approver
My Approved Reqs
Updated Build 19.05.06. Users see the My Approved Reqs tab only if the user type has the privilege to view their Approved requisitions. Administrators cannot add the tab automatically for existing users.
Default Card View and Grid View (Personas: Administrator, HR User, Recruiter, Reporting/Analytics and Default)
Auto req ID
Job Title
Date Created
Location/Division (Req standard field)
Department
Manager
Default Card View and Grid View (Persona affected: Manager)
Auto req ID
Job Title
Date Created
Location/Division (Req standard field)
Department
Recruiter
All Open Reqs
Updated Build 19.08.19. Provides visibility to all Open reqs in your organization. Users see the All Open Reqs tab only if the user type has the privilege to view All Open Reqs.
New Users automatically have this tab on their home page if they have the privilege to view All Open Reqs. Existing users can add the tab by selecting Edit tabs. Administrators cannot add the tab automatically for existing users.
The All Open Reqs tab can be filtered by selecting Filters>> and selecting the filter as needed.
The number of filters that are applied is shown in the Filters link.
When a filter is saved in a specific view of a tab, that filter is not available in a different view or a different tab.
The filters set do not persist to the internal grids.
If a user selects a specific filter criteria and logs out of BrassRing without saving the filter, the filter criteria selection is retained when the user logs back into BrassRing.
Interviews
Provides visibility to Interviews in your organization. New Users automatically have this tab on their home page if it has been configured. Existing users can add the tab by selecting Edit tabs. Administrators cannot add the tab automatically for existing users.
The tab can display a grid view or card view of interview fields.
The grid view can be customized to display Interview Standard fields, Candidate Standard fields, and Req Standard fields by selecting the Configure Display icon.
BrassRing Navigation

The BrassRing menu is used to access:
Reqs is used to access, add, view, set req defaults, and search reqs in BrassRing.
Candidates is used to add, view, and search candidates and contacts. The candidates menu is also used to access your working folders, forms, To do's, access BrassRing Event Manager, and access BrassRing Lead Manager.
Reports is used to run and manage standard reports, and access BrassRing Data Insight Tool.
Admin is used to manage you account, communications, and access the Admin+ menu.
Admin → Admin+ is used to manage users, codes, lists, mass emails, org groups, audits, Agency Contacts, purge candidate criteria and export candidates.
Help is used to access the training and documentation on BrassRing.
Manage Quick Links
Select the Quick Links icon to open the Quick Links pane.
To add a new quick link, open the Quick Links page, and select Add Link. Insert the Name, URL, and select a Folder. Select Save.
To add a folder for organizing links, open the Quick Links pane, and select Add Link. Select New Folder. Insert the Folder Name, and select Add.
