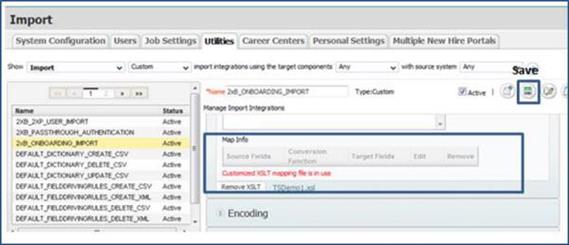- 28 Feb 2024
- 1 Minute to read
- Print
- DarkLight
BrassRing to Onboard Integration Set-Up
- Updated on 28 Feb 2024
- 1 Minute to read
- Print
- DarkLight
Abstract
This section describes the configuration to set up the import in Onboard.
To set up the import in Onboard,
Log into Onboard as Deity, and navigate to Settings (Global Toolbar) Utilities (tab) Imports Custom (Show)2xB ONBOARDING_IMPORT.
Select 2xB_ONBOARDING_IMPORT from the list pane.
Select 2xB_ONBOARDING_IMPORT
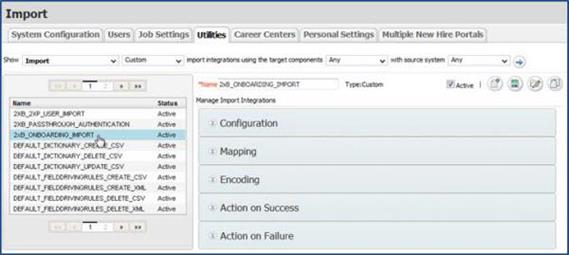
In the Configuration panel, ensure that BrassRing is selected for the External System.
Select BrassRing for the External System
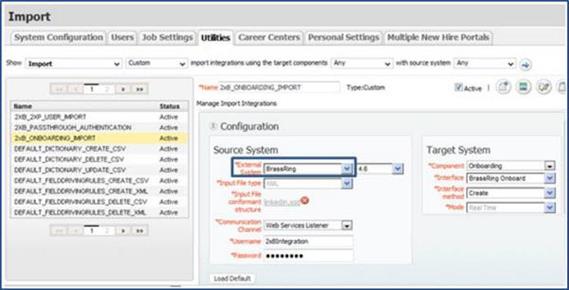
Navigate to the 2xB_ONBOARDING_IMPORT Mapping panel. Here, you will use the mapping tool to configure the source-target mapping and then save the package.
Mapping Panel
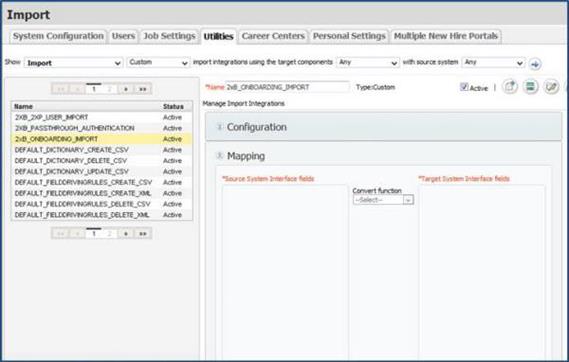
Create a transformation file in XSL (TSDemo1.xsl), using the field mapping document as your source. This transformation file contains scripts that specify the source (BrassRing) data, and to where in the target (Onboard) system said data will be mapped.
Once you have created the transformation file, upload it to the mapping tool and save your work. Select the Upload XSLTs button.
Upload XSLT

A dialog box displays a warning: Uploading the XSLT will clear the current field mapping. Are you sure you want to proceed?. Click OK.
Confirm Upload Message
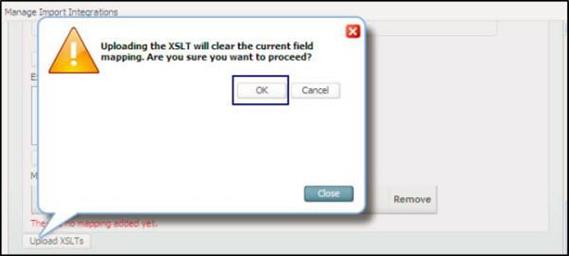
A dialog box displays that enables you to browse for the file you wish to upload. Select Add. When you find your XSL file, double-click on it to upload it.
When the upload is completed, you will see the file in the dialog box with the message Done. Click OK to close the dialog box.
Select Add, browse to file, select OK
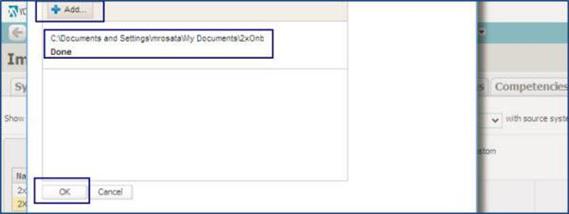
On the Mapping panel, the message Custom XSLT mapping file is in use now displays, together with the mapping information. Select the Save icon on the main Utilities screen to save your work.
Import Mapping Panel