- 04 Oct 2025
- 3 Minutes to read
- Print
- DarkLight
BrassRing User Management
- Updated on 04 Oct 2025
- 3 Minutes to read
- Print
- DarkLight
Abstract
Product: Infinite BrassRing and Workbench
Manage Infinite BrassRing Platform BrassRing Users
For information on adding users to Talent Suite BrassRing, see Talent Suite User Management.
For information on and configuring the My Req relationship for a user, see Data Insight Tool User Management.
Relevant eLearning
Manage BrassRing Users
There are four ways you can add, modify, or maintain, users in Brassring for Non-Infinite BrassRing Platform customers.
Manual updates through BrassRing by selecting Admin → Admin+ → Users.
User Import Integration. Users can be kept up to date through an integration with your HRIS or system of record.
User excel import by using Workbench. This option is available for Workbench users with Power User access or for users that have Tier 5 access with the proper client setting enabled.
Manual updates through Workbench by selecting Tools → Users → Administer BrassRing users.
User Groups:
Some companies limit access to resumes or CVs by division or by business unit. This might be accomplished by using User groups. If your organization opted to enable User groups, you see them when adding a new user within BrassRing on Cloud.
While an individual’s User group is assigned when they are added as a BrassRing on Cloud user, it is facilitated through the designation of a code that is assigned to incoming resumes or CVs. It is typically a division code or source code that allows or restricts access to these resumes/CVs by a particular User group.
Super Users can transfer the folder ownership of a user’s Working Folder. Best Practice is to use this feature when inactivating a user. Transferring Folder Ownership moves the ownership of that Working Folders to another user. As a result the original owner of the Working Folder no longer has the ability to edit, delete, or inactivate the Working Folder.
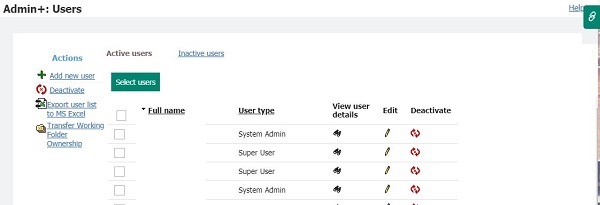
Process
Administer BrassRing Users for non-Infinite BrassRing Platform Users in Workbench
Talent Suite users manage their users by using the Talent Suite User Management options and not through Workbench.
In Workbench, select Tools → Users → Administer BrassRing Users.
Use the Actions Menu to add new users, inactivate selected users, export users, and view user access for a selected user.
Add A User for BrassRing Standalone users (non Infinite BrassRing Platform) in BrassRing on Cloud
In Infinite BrassRing, select Menu → Admin → Admin+.
Select Actions → Add new user.
Insert the details of the user.
Select the User Type for the user. Users can only have one User Type.
Select the User Group for the user. Users can have multiple User groups selected. Hold the Ctrl key down to select multiple groups.
Select the Organizational Group, Org Group, for the user. Users can have multiple Org groups selected. Hold the Ctrl key down to select multiple groups.
Select the Approval authorizations and role definitions for the user.
BrassRing user: If the user is going to log on to BrassRing, then this option must be selected. If the user is never going to log on to BrassRing, then do not select this option.
Manager: If this user is a hiring manager and should appear in the Manager drop-down list on the req forms, then select this option.
Recruiter: If this user is a recruiter and should appear in the Recruiter drop-down list on the req forms, then select this option.
Approval routing titles (specific to your company’s BrassRing configuration): If your company uses req approval routing, the approver levels are listed. When appropriate, select the appropriate Approver level for the user. The user’s name appears in the pull-down menu of options for that particular approval level.
Select Save.
Select Ok.
Edit A User
In Infinite BrassRing, select Menu → Admin → Admin+ → Users.
Select the edit icon for the user.
Update the fields as needed.
Select Save.
Select Ok.
Transfer Folder Ownership
In Infinite BrassRing, select Menu → Admin → Admin+ → Users.
Select the user whose working folder ownership that you want to transfer.
Select Actions → Transfer working folder ownership.
The active and inactive working folders of which the user is the owner appear. Select the folders to be transferred.
Select the user to transfer the working folders to.
Select Save.
Deactivating Users
In Infinite BrassRing, select Menu → Admin → Admin+ → Users.
Select the deactivate icon for the user to deactivate.
When users are being deactivated, they might have active reqs that are attached to them that need to be reassigned to other users. A window opens with a list of these reqs when you attempt to inactivate.
Reactivate a User
In Infinite BrassRing, select Menu → Admin → Admin+ → Users.
Select Inactive Users.
Select the activate icon for the user to reactivate.
Export a list of users
In Infinite BrassRing, select Menu → Admin → Admin+ → Users.
Select the Export user list to MS Excel.
In the file download screen, select Open.
