- 05 Mar 2024
- 4 Minutes to read
- Print
- DarkLight
Candidate eSignature
- Updated on 05 Mar 2024
- 4 Minutes to read
- Print
- DarkLight
Abstract
A new eSignature feature is now available to be enabled in BrassRing. Based on configuration, candidates can now add, edit, and view an eSignature on candidate forms and document subsidiary forms.
Candidate eSignature
Based on client configuration, candidate can add or edit the eSignature from the following options:
Gateway Questionnaire Apply
Posted documents (document subsidiary forms) and forms in Candidate Zone and from a candidate form eLink.
Recruiters, hiring managers or administrators cannot add or edit this field. They never see the Create Signature nor Replace Signature link for a candidate signature field.
When a candidate form or a document subsidiary form is configured with a signature field, a new Signature field with the link Create signature is added to a candidate form.

A recruiter can eLink a blank form with the eSignature feature enabled to a candidate and the candidate can create or replace their signature on the candidate form eLink. Only one signature field can be present on each candidate form.
An eSignature widget can be added to a Gateway Questionnaire and thus candidates can create/replace signature on application (job apply or general apply). Only one such field can be added per Gateway Questionnaire.
When a candidate selects this link the Create Signature modal is displayed. Candidates can add their signatures by using one of the three following methods:
Draw Signature: Depending on the device the candidates use, they can draw a signature in the field either by using a mouse or similar input device. Similarly, if it is a touch enabled device, candidates can draw a signature by using their finger. The drawn signature is stored in the system as a .png format file.
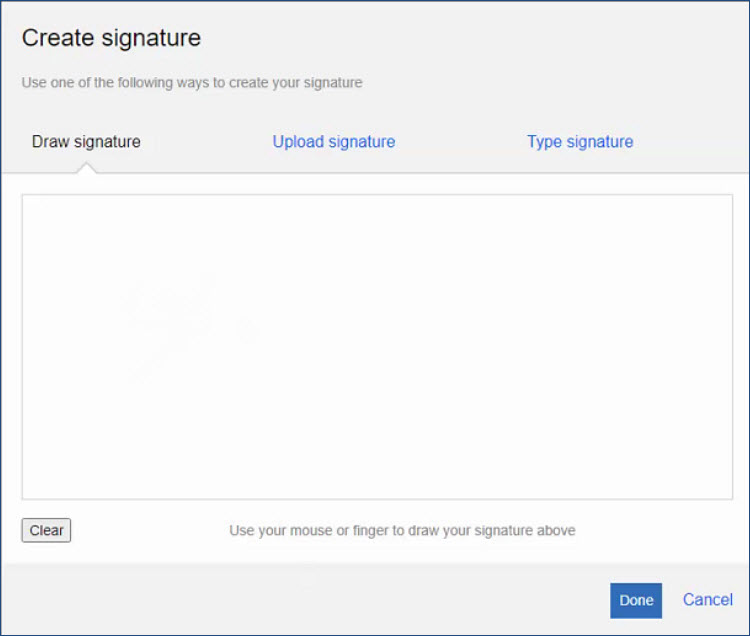
Upload signature: Candidates can upload an existing signature that is available in one of the acceptable formats. The Upload signature modal displays the list of accepted formats. The uploaded file is saved in the same format in the system. If candidates attempt to upload a file of a type that is not accepted, an error message is displayed.
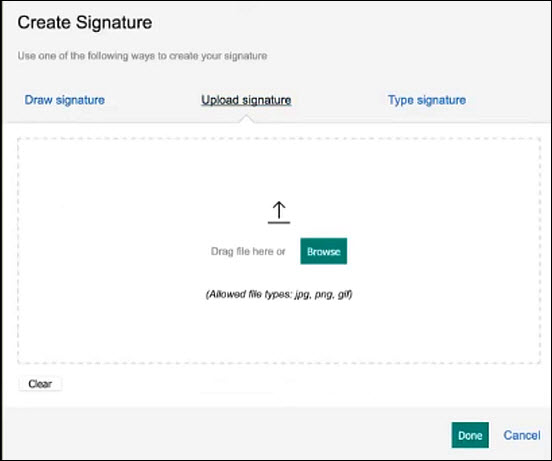
Type signature: Candidates that cannot draw a signature (due to visual or mobility challenge) or candidates that do not have an appropriate input device, can type in their signature. Such signature is again stored in .png format in the system.
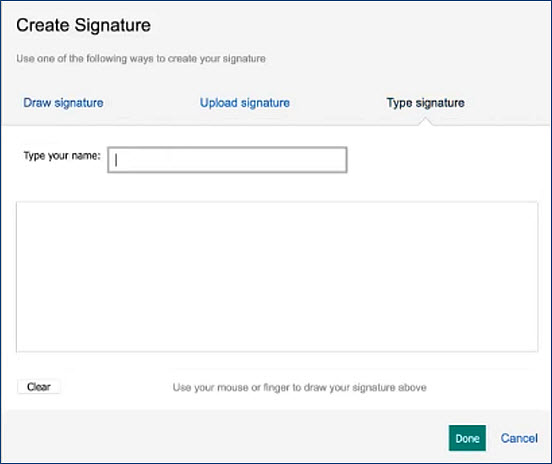
BrassRing users with appropriate privileges see the field based on the field configuration. However, the field is available for editing only for candidates. When the form is in view-only mode and eSignature has a saved value, the form displays the corresponding image if the user has appropriate user type privileges.
The existing Workbench settings are updated to configure the signature fields in the candidate forms and document subsidiary forms.
Candidates - eSignature - Workbench Configuration
The following are the changes that are made in the BrassRing Workbench to configure the candidate field for eSignature:
Only candidate forms and document subsidiary forms are supported for this feature.
The form level attribute Create Candidate Signature Field (for use in Gateway Questionnaires only) is renamed to Create Candidate Signature Field. Turning on this attribute automatically creates an eSignature field on the form.
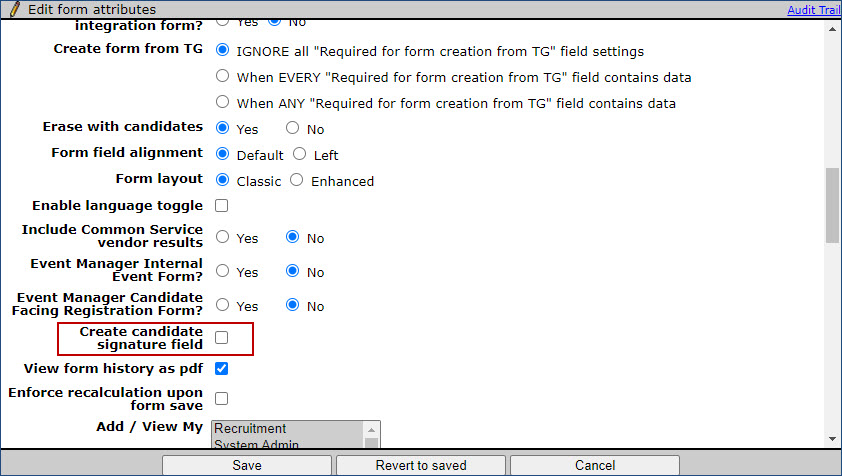
The following are the restrictions that are imposed on the field:
The field cannot be made outputable or mapped to SOLR for indexing.
The field cannot be made encrypted.
The field cannot be deactivated or deleted.
The field's Database Name cannot be changed.
Only one field can be added per form. If a field is already present, the same field is updated to support the new feature. Duplicate fields are not created.
When a form is saved with the eSignature attribute enabled, the system checks for a signature field. If an existing field is not present, a new field is created.
Gateway Questionnaire changes:
The eSignature field can be implemented in Gateway Questionnaires by adding the eSignature complex widget.
A new complex widget that is named eSignature is available in Gateway Questionnaires.
When the eSignature complex widget is enabled and rendered on Gateway Questionnaire, the response is captured into all the eSignature fields that are associated to the forms on the Gateway Questionnaire.
Only one signature can be added per Gateway Questionnaire.
During the rendering or activation of the widgets, the following validations take place:
If more than one widget is added, the following error message is displayed for every instance an extra widget is added. There can be no more than one instance of each of the following types of widgets: Attachments, Resume upload, Cover letter upload, Education builder, Experience builder, Codes, Job-specific questions, eSignature, Work Opportunity Tax Credit..
If no eSignature fields are available on at least one form that is associated with the Gateway Questionnaire, the following rendering error is displayed: There are no signature fields set up for the forms associated to this GQ. Please enable the eSignature field on at least one of the associated candidate forms and try activating the GQ.
Conversions for the standard form field (STD_CAND_SIGNATURE) in Workbench are available, but only upon enabling the feature or automatic creation of the standard field.
