- 05 Oct 2025
- 1 Minute to read
- Print
- DarkLight
Candidate Form Layout Management (Enhanced Layout)
- Updated on 05 Oct 2025
- 1 Minute to read
- Print
- DarkLight
Abstract
Product: Workbench
Form Layout
The form layout allows candidate forms to be shorter and easier for users to view and complete with features like auto-complete listings and check boxes for multi-select values. Candidate Form fields can be displayed in a single section or segregated and display relevant fields under multiple expand or collapse sections.
Relevant eLearning
Process
Configure form layout:
Select Tools → Forms → Candidate Forms.
Select the Form Layout icon. This icon can be a plus icon if the enhanced layout has not been configured, or a pencil icon.
The form layout window opens.
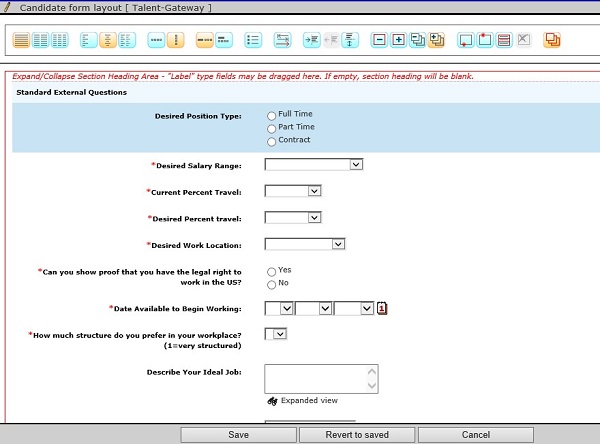
The fields initially appear in the same order as their placement order from the field attributes.
Drag fields to a different location to rearrange the fields on the form as needed. When you move fields around by dropping them on the form layout, the field attribute placement order is ignored, and not adjusted or updated. Actions performed by using Move Up and Move down on the Select candidate form fields window are not considered.
If the menu bar is deselected, select in the body of the form to activate it. The menu bar can be used to add one, two, or three columns to the form, format the text justification, add or remove indents, and add or remove sections.
Any select field (single, multi, query select), that contains more than 200 options appears as an auto-complete text box.
If additional labels are needed as section headings, it is recommended to add these fields to the template before accessing the form layout tool.
Select Save to save the layout.
If this is a new form, the Enhanced Layout setting must be enabled for the form. Select the Edit Field Attributes icon.
Select Enhanced for Form Layout.
Select Save.
