- 05 Oct 2025
- 1 Minute to read
- Print
- DarkLight
Candidate Types and Instructions
- Updated on 05 Oct 2025
- 1 Minute to read
- Print
- DarkLight
Abstract
Product: Workbench
Manage Candidate Types and Instructions
You can create candidate types that are tailored to your organization’s needs. Perhaps you consistently hire interns or support staff to the degree that warrants a special category candidate type.
Standard candidate type names cannot be modified, inactivated, or deleted.
Configurable candidate types cannot be inactivated or deleted, only modified.
There is no limit to the number of configurable candidate types, but it is recommended that the number not exceed 200.
Custom candidate types must have a unique name within the languages of your company’s BrassRing locales.
Troubleshooting tip: When a user, in a newly created User Type, reports that the candidate Quick Search in BrassRing is not available, it is likely that their User Type does not have access to search candidates in any candidate type. To resolve, edit a candidate type and select the User Type in the Associate with these user types field.
Build 19.07.15. For more information on configuring the Add Candidate Standalone Gateway Questionnaire, see Configure the Add Candidate Standalone Gateway Questionnaire.
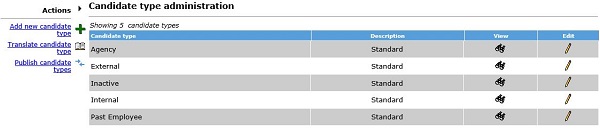
Relevant eLearning
Process
Adding a New Candidate Type
Select Tools → Settings → Candidate Types.
Select Actions → Add new candidate type.
Insert the Candidate type name. If your organization has purchased multiple languages, select the plus sign to enter translations for the candidate type name. Candidate type names are limited to 75 characters.
Select the BrassRing User Types to have search privileges associated with the candidate type, by using the Associate with these user types field.
For the Associate with these source codes field, enter any source codes that should be associated with the User Type. If you need to add multiple source codes, select List , and select the source codes.
For the Allow this Candidate type to be changed by new Talent Gateway and Candidate Import submissions field, identify if this candidate type is to be changed when the candidate applies for a req through a Talent Gateway or through Candidate Import Submissions.
Select Save.
Edit a Candidate Type
Select Tools → Settings → Candidate types.
Select the Edit icon for the candidate type to be edited.
Select Save.
Add Candidate Instructions
To set instructions to appear on the Add Candidate page, select Tools → Settings → Instructions → Add Candidate/ Contact list page instructions.
Insert the instructional text as needed.
Select Save.
