- 07 Mar 2024
- 4 Minutes to read
- Print
- DarkLight
Configure Blurbs
- Updated on 07 Mar 2024
- 4 Minutes to read
- Print
- DarkLight
Abstract
Product: Infinite BrassRing
Configure Blurbs
Blurbs are frequently used, standard texts that can appear in the body of email communications or documents that are sent by BrassRing users. Examples of typical blurbs are: a privacy policy, your company overview, and the Equal Opportunity Employer statement.
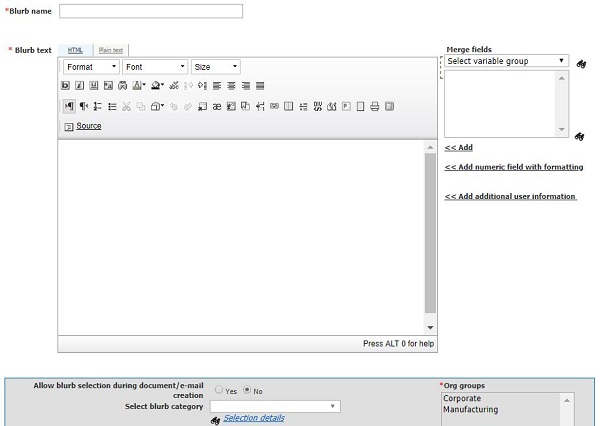
Relevant eLearning
Process
Add a Blurb by using HTML editor
Select Menu → Admin → Communications → Add Blurb.
Select HTML editor and select Go.
Insert a Blurb name and the Blurb text. Use spell check to correct any possible errors in the text.
To insert merge fields, select the section of the document to place the merge field. Select the Merge field categories by using the pull-down menu. Select the Merge field and select Add. After the merge fields are inserted, they are referred to as merge tokens. Insert page breaks where needed by using the Page break token from the Document formatting merge category. The inserted [#Document formatting: Page break#] token takes precedence over the automatic page breaks applied by the Document Generator when processing documents.
If enabled, add any numeric fields with formatting and user information by selecting the fields and selecting numeric fields with formatting and additional user information. An additional user is a system user who is not necessarily the current, logged-in user taking action in the Communications module. Numeric field with formatting provides multi-level list capability for paragraphs, for example: 1, 1.1, 1.1.1, and 1.1.1.1; 1, 1.a, 1.a.i, and 1.a.i.1.
Select whether you would like to have the blurb that is listed as an option while creating documents or emails by using Allow blurb to be selected during document/e-mail creation indicate. If Yes is selected, you must select a blurb category from the select category blurb field.
Select whether the blurb should be conditional by using Make blurb conditional. If Yes is selected, you can specify the condition of the blurb from Display blurb when. You also have the option to make a selection from values. For more information see, Adding Conditional Blurbs.
If applicable, assign Org groups that are allowed to add the blurb to their email communications.
If applicable, assign User Types that are allowed to modify the blurb text during the document or email creation.
Select Yes to Active blurb if you want this template to be active.
Select Save.
Add Blurb by using word processor
Select Menu → Admin → Communications → Add Blurb.
Select Word or other word processor (must create .doc or .docx file type) and select Go.
Enter the Blurb name and the Blurb text.
Select Choose File to upload the template .doc / .docx file. Select the file and select Open. Select Upload.
Select Merge fields from the list and select Copy to add them to your clipboard to be included in your .doc / .docx template. By using Ctrl V, the merge fields can be inserted while editing the .doc / .docx template.
If applicable, select Copy numeric field with formatting to add to your clipboard to be included in your doc. template. By using Ctrl V, the numeric field with formatting can be inserted when editing the doc. template.
Select whether you would like to have the blurb listed as an option while creating documents/emails by using Allow blurb to be selected during document/email creation indicate. If Yes is selected, you must select a blurb category from the select category blurb field.
Select whether the blurb should be conditional by using Make blurb conditional. If Yes is selected, you can specify the condition of the blurb from Display blurb when. You also have the option to make a selection from values. For more information see, Adding Conditional Blurbs.
If applicable, assign Org groups that are allowed to add the blurb to their email communications.
If applicable, assign User Types that are allowed to modify the blurb text during the document or email creation.
Select Yes to Active blurb if you want this template to be active.
Select Save.
Adding Conditional Blurbs
When you select Yes to Make blurb conditional, the blurb name is appended with (c) in the blurb select list on the document and email template add/edit windows to indicate that this is a conditional field. (For example: Executive benefits (c)). When a blurb is conditional, it is still selected as part of the email or document template, but during document/email generation the blurb text appears only if configured conditions are satisfied.
While creating the blurb, select Yes to Make blurb conditional?.
Set the Display blurb when details.
Select a variable group by using the pull-down menu.
Select List. Select a field from the list of fields associated with all Req standard, Req custom, and single per candidate per req form fields that contain option lists (multi-select, single-select, radio, or check box). Auto-fill fields (populated from a single-select or radio source form field or database field present in a single-per-candidate-per-req form) are also allowed.
Select an available field then select the arrow to add it to Selected fields.
If your company has activated multi-condition blurbs, select Start group at the beginning of the conditions you want to join, and End group at the end to close the grouping.
Select AND or OR to logically join conditions. When you select either AND or OR following the condition, the List>> link is enabled for the next condition.
Select N/A for the final condition.
Select OK.
Continue configuring the blurb. If there is no detail entered into Display blurb when while saving the conditional blurb an error message is displayed when saving.
Edit a Blurb
Select Menu → Admin → Communications → Blurbs.
Locate the Blurb to edit and select the Edit icon.
Edit the template as needed and select Save.
Deactivate a Blurb
Select Menu → Admin → Communications → Blurbs.
Locate the Blurb to deactivate and select the Deactivate icon.
Select Deactivate.
Delete Blurb
Select Menu → Admin → Communications → Blurbs.
Locate the Blurb to delete and select the Delete icon.
Select Delete. A message confirms that the document template was deleted successfully.
