- 06 Mar 2024
- 1 Minute to read
- Print
- DarkLight
Configure Codes Widget
- Updated on 06 Mar 2024
- 1 Minute to read
- Print
- DarkLight
Abstract
Product: Workbench
Codes Widget
Instead of displaying a source code question from a candidate form, use this widget to pull your source codes directly from the source code table. The sources selected by the candidate are recorded in the Talent Record with other code details specific to that application.
Per an existing limitation, code values or options cannot be translated. Only the Code Type’s custom question label can be translated at the Talent Gateway level. Also, the code values or options cannot be translated.
Code types appear in alphabetical order on the Talent Gateway.
Subsequent applies with the same signed in candidate (or same session for Talent Gateways with the disable sign in or skip sign enabled) do not retain the selected value for the code question. The candidate needs to select a new option with each new apply process.
Only one Code Widget can be added to a Responsive Gateway Questionnaire. This Code Widget shows all code types selected on Talent Gateway to which the candidate is applying. An error displays when activating the GQ if there are more than one Codes widget present on the GQ.
The location of the Codes questions is managed in the Gateway Questionnaires. The questions asked and the attributes of the questions are maintained at a Talent Gateway level.
Build 20.09.08. The Codes configuration is moved to the Talent Gateway Responsive Layout configuration. For more information see, Manage Talent Gateways.
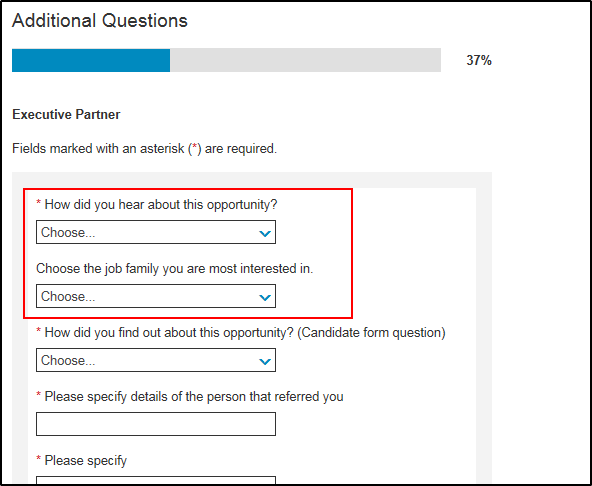
Process
Add the Codes Complex Widget
To add the Codes (as configured per TG) as a Complex Widget on the Responsive Gateway Questionnaire, select Tools → Gateway Questionnaires.
Select the Administer Sections/Pages icon for a Gateway Questionnaire.
Select the Administer widgets icon in the section for the codes widget.
Select Add/edit widget.
Select Complex Widgets.
Select Codes (as configured per TG).
Select Save.
