- 07 Mar 2024
- 8 Minutes to read
- Print
- DarkLight
Configure Document Templates
- Updated on 07 Mar 2024
- 8 Minutes to read
- Print
- DarkLight
Abstract
Product: Infinite BrassRing
Configure Document Templates
Document Templates allow users to create a ‘read only’ pdf version of a document. Once the document is created, it is stored in the candidate’s Talent Record in the Attachments section. The document can then be attached to an email communication and sent to the candidate, printed off, or posted to the candidate zone/portal. Once the document is created and saved, document is created it is stored as an attachment and available in the candidate’s Talent Record. The document can be attached to an email template and sent to the candidate.
When adding a document template, you can select to either use the HTML editor or to use a Word or other word processor, which must create .doc or .docx file types.
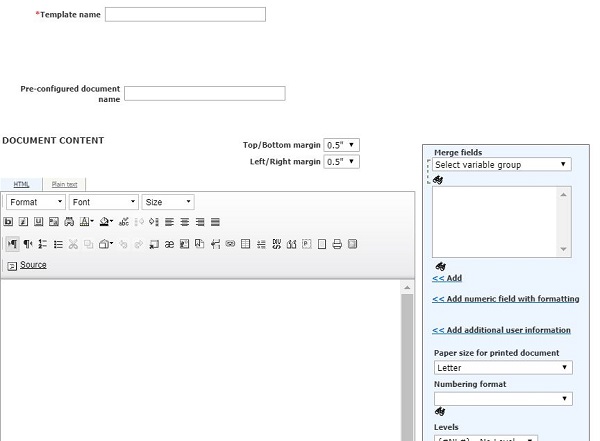
Relevant eLearning
Process
Add Document Template by using the HTML Editor
Select Menu → Admin → Communications → Add document template.
Select HTML editor and select Go.
Insert a Template name.
If needed insert a name in the Pre-configured document name field to populate the Document name field for BrassRing users creating documents from the template. This field can help standardize document names, and save users a step. In this field, you can use up to 255 characters and manually enter the following merge tokens, along with any text, in any order or combination:
[#SystemInfo:CurrentTime#] – System information token represents the server time (Eastern Time) when the document is generated. It is presented in the format hh:mm:ss (24-hour clock). The token is not included in the merge field list.
[#Document:TemplateName#] – represents the contents of the document template’s Template name field. The token is not included in the merge field list.
[#Contact-info:FirstName#] – Candidate field token for candidate’s first name
[#Contact-info:LastName#] – Candidate field token for candidate’s last name
[#RequisitionStd:AutoReqId#] - Req ID standard field token
[#SystemInfo:TodaysDate#] – System Information token for today’s date. The date is calculated based on the date picked up from the server (Eastern Time). When the two tokens [#SystemInfo:TodaysDate#] and [#SystemInfo:CurrentTime#] are included in the Pre-configured document name field, the date/time stamp in the generated document name in the File column is the same as the date/time stamp in the Date added column of the grid on the Attachments tab of the Talent Record.
You can use special characters, but Infinite recommends to not use characters such as angle brackets (< and >) that might be interpreted as HTML by the HTML parser. For example: [#Contact-info:LastName#][#Contact-info:FirstName#]_[#RequisitionStd:AutoReqID#]_[#SystemInfo:TodaysDate#]_ [#SystemInfo:CurrentTime#]_[#Document:TemplateName#] might resolve to: JonesGenevieve_10567BR_19-Jul-2015_13:47:42_ProfessionalServicesOfferLetter
Select the margins for the content by using the pull-down menus.
Insert the body of the document by using the text editor to format the text as required. Select Source to insert the body of the message by using HTML code. Select Source to return to the text editor view. Use spell check to correct any possible errors in the text content.
To insert merge fields, select the section of the document to place the merge field. Select the Merge field categories by using the pull-down menu. Select the Merge field and select Add. After the merge fields are inserted, they are referred to as merge tokens. Insert page breaks where needed by using the Page break token from the Document formatting merge category. The inserted [#Document formatting: Page break#] token takes precedence over the automatic page breaks applied by the Document Generator when processing documents.
If enabled, add any numeric fields with formatting and user information by selecting the fields and selecting numeric fields with formatting and additional user information. An additional user is a system user who is not necessarily the current, logged-in user taking action in the Communications module. Numeric field with formatting provides multi-level list capability for paragraphs, for example: 1, 1.1, 1.1.1, and 1.1.1.1; 1, 1.a, 1.a.i, and 1.a.i.1.
If needed, select the paper size for printed document by using the pull-down menu.
If needed, select the Numbering format by using the pull-down menu.
If needed, insert one or more blurbs in the body of the document template, by selecting the blurb, and selecting add. Select View text to see how the merge tokens look when rendered as text in the document.
If needed, select the option Data optional for merge fields to determine whether the document can be generated with or without the merge field data. When selected and the document generates, a red flag does not display should data be missing from a merge field.
If needed, select Require candidate form approval for merge fields for the system to check and validate if any candidate forms are in a pending state. If any candidate forms still require approval, an error message displays.
Select the Org groups authorized to create this document, and the Org groups authorized to administer this template.
Select the user types authorized to edit content during document creation.
Select an attachment categories. Selecting a sensitive category guarantees that attachments that are generated from the template are handled as sensitive attachments, and are subject to the sensitive attachments user type privileges.
Select Allow posting to Candidate Zone to Identify if this document to be posted on the Candidate Zone/Portal. Then, select the Document subsidiary form to use when posted.
Select Yes to Active document template if you want this template to be active.
Select Save. A message confirms that the document template was saved successfully.
Add Document Template by using a Word Doc
Select Menu → Admin → Communications → Add document template.
Select Word or other word processor (must create .doc or .docx file types) and select Go.
Insert a Template name.
Optionally enter a name in the Pre-configured document name field to populate the Document name field for BrassRing users creating documents from the template. This field can help standardize document names, and saves users a step. In this field, you can use up to 255 characters and manually enter the following merge tokens, along with any text, in any order or combination:
[#SystemInfo:CurrentTime#] – System information token represents the server time (Eastern Time) when the document is generated. It is presented in the format hh:mm:ss (24-hour clock). The token is not included in the merge field list.
[#Document:TemplateName#] – represents the contents of the document template’s Template name field. The token is not included in the merge field list.
[#Contact-info:FirstName#] – Candidate field token for candidate’s first name
[#Contact-info:LastName#] – Candidate field token for candidate’s last name
[#RequisitionStd:AutoReqId#] - Req ID standard field token
[#SystemInfo:TodaysDate#] – System Information token for today’s date. The date is calculated based on the date picked up from the server (Eastern Time). (When the two tokens [#SystemInfo:TodaysDate#] and [#SystemInfo:CurrentTime#] are included in the “Pre-configured document name” field, the date/time stamp in the generated document name in the File column is the same as the date/time stamp in the Date added column of the grid on the Attachments tab of the Talent Record.)
You can use special characters, but Infinite recommends to not use characters such as angle brackets (< and >) that might be interpreted as HTML by the HTML parser. For example: [#Contact-info:LastName#][#Contact-info:FirstName#]_[#RequisitionStd:AutoReqID#]_[#SystemInfo:TodaysDate#]_ [#SystemInfo:CurrentTime#]_[#Document:TemplateName#] might resolve to: JonesGenevieve_10567BR_19-Jul-2015_13:47:42_ProfessionalServicesOfferLetter
Create the document template as needed in Microsoft Word and save it as a .doc or .docx file.
Select Browse and upload the Word file.
A template hyperlink appears which can be used to edit the file, save it to your local environment, and reupload it to this page.
To insert merge fields, select the section of the document to place the merge field. Select the Merge field categories by using the pull-down menu. Select the Merge field and select Add. Once the merge fields are inserted, they are referred to as merge tokens. Insert page breaks where needed by using the Page break token from the Document formatting merge category. The inserted [#Document formatting: Page break#] token takes precedence over the automatic page breaks applied by the Document Generator when processing documents.
If enabled, add any numeric fields with formatting and additional user information by selecting the fields and selecting numeric fields with formatting and additional user information. An additional user is a system user who is not necessarily the current, logged-in user taking action in the Communications module. Numeric field with formatting provides multi-level list capability for paragraphs, for example: 1, 1.1, 1.1.1, and 1.1.1.1; 1, 1.a, 1.a.i, and 1.a.i.1.
If needed, select the paper size for printed document by using the pull-down menu.
If needed, select the Numbering format by using the pull-down menu.
If needed, insert one or more blurbs in the body of the document template, by selecting the blurb, and selecting add. Select View text to see how the merge tokens look when rendered as text in the document.
If needed, select the option Data optional for merge fields to determine whether the document can be generated with or without the merge field data. When selected and the document generates, a red flag does not display should data be missing from a merge field.
If needed, select Require candidate form approval for merge fields for the system to check and validate if any candidate forms are in a pending state. If any candidate forms still require approval, an error message displays.
Select the Org groups authorized to create this document, as well as the Org groups authorized to administer this template.
Select the user types authorized to edit content during document creation.
Select an attachment categories. Selecting a sensitive category guarantees that attachments that are generated from the template are handled as sensitive attachments, and are subject to the sensitive attachments user type privileges.
Select Allow posting to Candidate Zone to Identify if this document to be posted on the Candidate Zone/Portal. Then, select the Document subsidiary form to use when posted.
Select Yes to Active document template if you want this template to be active.
Select Save. A message confirms that the document template was saved successfully.
Edit a Document Template
Select Menu → Admin → Communications → Document templates.
Locate the document template to edit and select the Edit icon.
Edit the template as needed and select Save.
Restrict User Types From Editing Documents During Creation
Select Menu → Admin → Communications → Document templates.
Locate the document template to edit and select the Edit pencil icon.
Select the User types that are authorized to edit content during document creation, in the User types authorized to edit content during document creation section. Hold CTRL to select multiple user types. User types that are not selected cannot edit the document during creation.
Select Save.
Deactivate a Document Template
Select Menu → Admin → Communications → Document templates.
Locate the document template to deactivate and select the Deactivate icon.
Select Deactivate.
Delete Doc template
Select Menu → Admin → Communications → Document templates.
Locate the document template to delete and select the Delete icon.
Select Delete. A message confirms that the document template was deleted successfully.
