- 07 Mar 2024
- 1 Minute to read
- Print
- DarkLight
Configure Letters
- Updated on 07 Mar 2024
- 1 Minute to read
- Print
- DarkLight
Abstract
Product: Infinite BrassRing
Configure Letters
Infinite BrassRing has the ability to create letters to send to a candidate, however it is a recommended practice to create Document Templates instead of creating letters.
Relevant eLearning
Process
Add a Letter Template
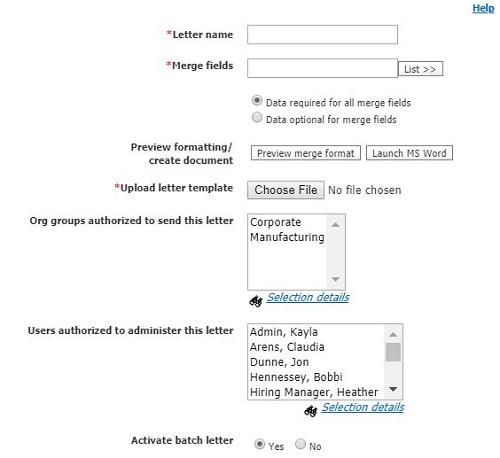
Select Menu → Admin → Communications → Add Letter template.
Insert a Letter name.
Select the Merge fields to include in the Letter template by selecting List and selecting the Merge fields.
Select either :
Data required for all merge fields which means the letter cannot be able to be generated if the data on the selected is missing, or,
Data optional for merge fields which means the letter can be generated regardless of missing merge field data because the recruiter is permitted to add any missing information.
Select Launch MS Word.
Select Preview merge format. Copy and paste the entire string of characters from Document reference to the Word document window, including the # signs (for example #Contact-Info: First Name#).
Create the letter as needed and save the Word document. Ensure that the font within the document is consistent for all text including the fields that are copied and pasted into your Word document.
Select Upload letter template and Browse to add it to BrassRing.
If applicable, select Org groups authorized to send this letter from the groups listed. Hold the CTRL key to select more than one group.
Select Users authorized to administer this letter from the users listed. This gives those you opt to select privileges to process batch letters.
Select Yes or No for Activate batch letter.
Select Yes or No for Require letter creation from within req folder. Yes means that the user must be in the req folder in order to create the letter for the candidates.
Select Yes or No for Save copy of correspondence to select whether to save a copy of the correspondence on the candidates Talent Record.
Select Save.
Select OK.
Edit a Letter Template
To edit a communication template, select Menu → Admin → Communications → Communicaton templates.
Select the Edit icon for the letter.
Update the template as needed, and select Save.
Deactivate a Letter Template
To deactivate a communication template, select Menu → Admin → Communications → Communicaton templates.
Select the deactivate icon for the Letter.
Select OK.
View Inactive communications
Select Menu → Admin → Communications → Communicaton templates.
Select Filter → Inactive.
Delete a Letter Template
It is best practice to deactivate rather than delete a communication template.
To delete a communication template, select Menu → Admin → Communications → Communicaton templates.
Select the delete icon for the Letter.
Select OK.
