- 05 Oct 2025
- 2 Minutes to read
- Print
- DarkLight
Configure Option Groups
- Updated on 05 Oct 2025
- 2 Minutes to read
- Print
- DarkLight
Abstract
Product: Workbench
Configure Option Groups
Option Groups add custom menus to lead profiles or configure the skills field. For example, an option group can be added to add lead's areas of interest to their lead profile.
When you have added an option group, a new section is added to the Leads Profile. where you can select the added options.
Build 19.11.11. Option Groups can be used to configure the Skills field in the lead profile. When a resume or CV is uploaded to a lead profile, the skills information is parsed from the file and is added to the Skills field. If there are no skills that are parsed from the file, the field remains blank. Users can also add skills that have been configured to the lead profile.
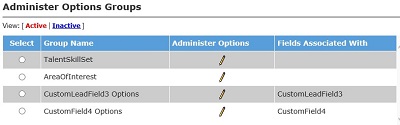
Relevant eLearning:
Process
Manage Option Groups
To Administer Options Groups, select Tools → Lead Manager.
Select Administer Options Groups.
The Administer Options Groups window displays.
To view inactive option groups, select Inactive.
To view active option groups, select Active.
To add a new Option Group, select Add New Group. Insert the options group name and select Save.
To inactivate an Option group, select the Option Group, and select Inactivate. A confirmation message displays indicating that the group has been Inactivated, select OK.
It is best practice to inactivate instead of delete an Option Group. To delete an Option Group, select the Option Group, and select Delete. A confirmation message displays indicating that the group has been Deleted, select OK.
Manage Options
Select Tools → Lead Manager.
Select Administer Options Groups.
Select the Administer Options pencil icon for the group to add or edit the options.
To add a single option, select Add new option.
Enter a unique Code, Description and Sort Order for the option. To enter the description in different languages, select the + icon.
Select Save.
A confirmation message displays indicating that the option has been saved, select OK.
To add multiple options, select Add multiple options.
In the table that opens, enter a unique Code, Description and Sort Order for the options to add. To clear the details on a row, select the Clear icon.
Select Save.
A confirmation message displays indicating that the option has been saved, select OK.
To edit an existing option, select the Edit pencil icon for that option.
Update the Description and Sort order as needed and select Save. Codes cannot be edited.
Click OK.
To inactivate an Option, select the Inactivate icon for the option. Inactive options can be viewed by selecting Inactive .A confirmation message displays indicating that the option has been inactivated, select OK.
It is best practice to inactivate instead of delete an Option. To delete an Option, select the Delete icon. A confirmation message displays indicating that the option has been deleted, select OK.
