- 28 Feb 2024
- 1 Minute to read
- Print
- DarkLight
Configuring Conditional Display of Forms
- Updated on 28 Feb 2024
- 1 Minute to read
- Print
- DarkLight
Abstract
While configuring workflows, the display of forms relating to an onboarding activity step can be tied to a condition.
Talent Suite allows managers to attach multiple forms to a generic activity with a condition at a selected step of the onboarding workflow. This is to allow new hires to view and fill out a corresponding onboarding form if the new hire meets a certain condition.
For example,Forms related to Business Conduct Guidelines may be different for graduate hires, contract employees and regular employees.
Enable the conditional display of forms as follows:
In the Global Toolbar, display the Settings menu and then select Settings.
Select the Job Settings tab to display Job Settings configuration options.
Display the Show drop-down list and then select Job Workflow.
Select a workflow from the Settings pane to display the Workflow Criteria section.
In the Onboard Settings section, select the eye icon to open the conditional display configuration window.
Workflow Criteria access conditional configuration
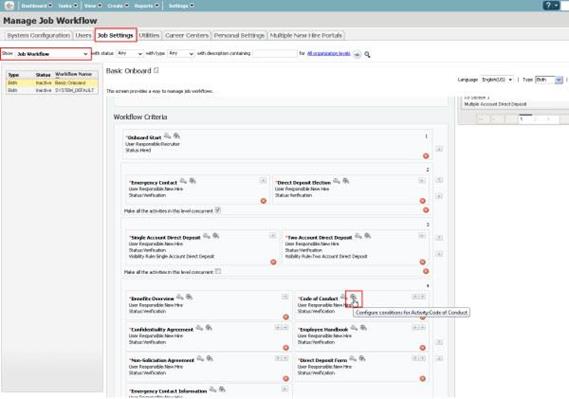
Note
The Generic Form activity type allows multiple forms (2+) to be attached. (If multiple forms are attached to an activity, then the configuration requires conditions to be set for each form.
A condition set allows ONLY ONE form for selection. The same form cannot be set for multiple conditions on the same activity.
There should be a default form that has no conditions attached to it; there can only be one default form.
In the conditional configuration window, Activity Attachment(s) section, select the Add Activity icon. The Condition drop-down list and Activity attachment(s) list box now display in the Activity attachment(s) section.
Select a Condition from the drop-down list.
Note
The Activity attachment(s) shown in the list box are those associated to the selected condition.
If desired, select the Add Correspondence icon in the Correspondence section.
Select the Save
 icon to save the conditions for that activity.
icon to save the conditions for that activity.Select Close after saving.
Initial view of activity before configuration
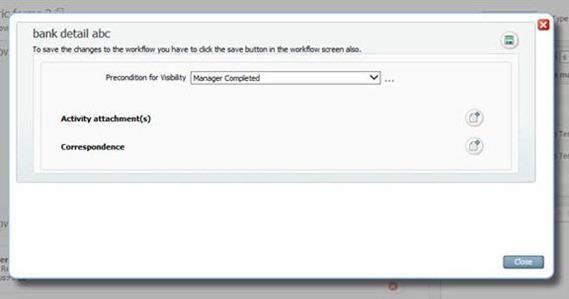
Select Conditions for the activity
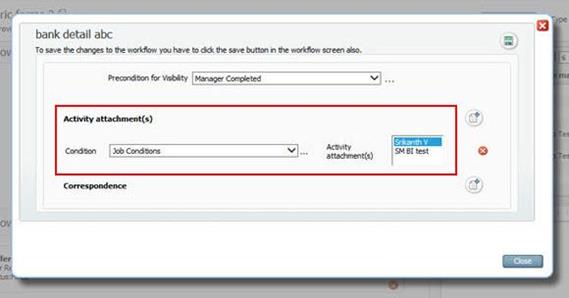
Important
The attachments are a one-to-one relationship. You cannot have the same attachment for different conditions. The Default form option appears only when the Enable New Hire Sync setting is enabled in the Onboard Settings.
