- 05 Oct 2025
- 1 Minute to read
- Print
- DarkLight
Configuring OFCCP Searching in Lead Manager
- Updated on 05 Oct 2025
- 1 Minute to read
- Print
- DarkLight
Abstract
Product: Workbench
Configuring OFCCP
If your organization is required to comply with OFCCP regulations, you must select a reason for searching for Leads in Lead Manager.
OFCCP regulations apply to the US only.
After a Search Reason is added to Workbench, OFCCP is enabled for Lead Manager.

Relevant eLearning:
Process:
Access Search Reasons
To access search reasons, select Tools → Lead Manager.
Select Administer Search Reasons.
The Administer Search Reasons window opens. By default, any Active search reasons display.
View Inactive or Active Search Reasons
To view Inactive Search Reasons, select Inactive.
To view Active Search Reasons, select Active.
Add a Search Reason
To add a new Search Reason, select Add New Search Reason.
The Configure Search Reason window opens. Enter a Description for the Search Reason.
To enter the description in other languages select the + plus icon, and enter the descriptions.
Select Save.
A confirmation message displays indicating that the Search Reason has been saved, select OK.
Repeat this process for the Search Reasons that are required for your organization.
In Lead Manager, when searching for a Lead, a window opens asking to select a campaign, and a reason, for the search.
Edit a Search Reason
To Edit a Search Reason, select the Edit Search Reason Pencil icon on the reason to be edited.
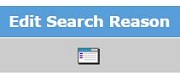
Update the Description as required, and select Save.
Inactivate a Search Reason
To Inactivate a Search Reason, select the Search Reason, and select Inactivate.
A confirmation message displays indicating the Search reason has been updated, select OK.
