- 28 Feb 2024
- 3 Minutes to read
- Print
- DarkLight
Configuring Reminders and Escalations
- Updated on 28 Feb 2024
- 3 Minutes to read
- Print
- DarkLight
Abstract
Reminders and escalations can be sent based on currently existing due-date configurations.
Introduction
Reminder and escalation emails can be sent to new hires and onboarding managers. When emails are triggered can be tracked. Note: Gatekeeper sends the email. The reminder and escalation each have their own designated template in Gatekeeper.
Change in Onboard New Hire and Onboard Manager
New hires (using Onboard New Hire) and onboarding managers (using Onboard Manager) can receive reminder and escalation emails based on currently existing due date configurations.
Configuring Onboard
When configuring reminders and escalations, you are only presented with the applicable settings.
Onboard Settings
In the Onboard Settings screen, the fields needed to configure reminders and escalations are:
Enable Talent Suite Configuration check box (existing field that must be selected)
Enable Reminder and Escalation check box (new check box). By default, it is not selected. Note: This check box does NOT display if the Enable Talent Suite Configuration check box is not selected or if the environment is non Talent Suite.
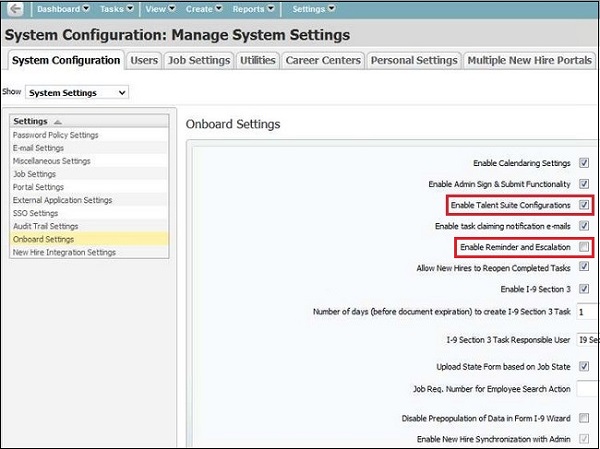
Manage Activity Fields
In the Manage Activity Fields Screen, the fields needed to configure reminders and escalations are:
Enable Stand Alone Activity Settings check box (new check box). Note: When selected, the following fields display.
Reminder E-Mail check box, along with The reminder should be sent n days before the due date.
Escalation E-Mail check box, along with The escalation should be sent n days after the due date.
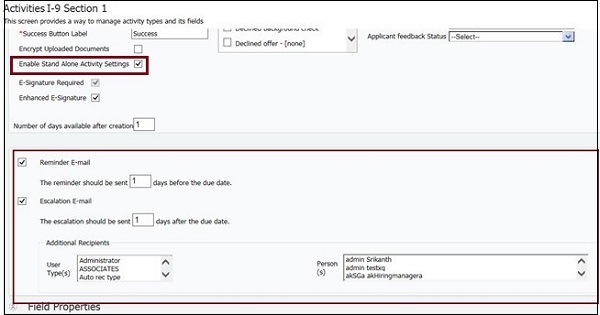
Manage Job Workflow
In the Manage Workflow screen, when you select a workflow criteria (such as I-9 Section 1), then select the Wrench icon, in the resulting pop-up, there are fields needed to configure reminders and escalations:
Activity Due Date Settings check box, along with Activity due within n calendar days after the completion of the x activity. Note: When selected, the following fields display.
Reminder E-Mail check box, along with The reminder should be sent n days before the due date.
Escalation E-Mail check box, along with The escalation should be sent n days after the due date.
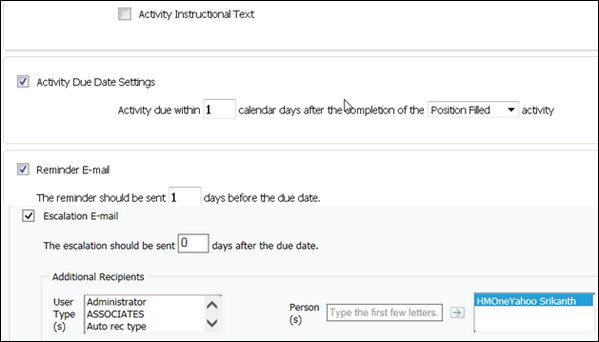
Procedure
In the Global Toolbar, display the Settings menu and select Settings.
Select the System Configuration tab, if necessary, to display system configuration options.
Display the Show drop-down list and select System Settings. The System Configuration: Manage System Settings screen displays.
Select Onboard Settings , and for the following check boxes, select both the following:
Enable Talent Suite Configuration check box
Enable Reminder and Escalation check box
Select the System Configuration tab, and from the Show drop-down list and select Activity Fields. The Manage Activity Fields screen displays.
Select the Enable Stand Alone Activity Settings check box. Note: When selected, this displays the Reminder and Escalation fields, which allow you to configure the associated reminder and/or escalation emails.
Optionally, configure the Reminder Email. This sends the email to the task owner.
Enter the days before the due date.
Note: You do not see the configuration for the reminder correspondence template, user types, and persons.
Optionally, configure the Escalation Email. This sends the email to the new hire.
Enter the days after the due date. Note: You do not see the configuration for the correspondence template
Optionally, select the user types that can be notified.
Optionally, select the specific users who can be notified.
In Additional Recipients, select additional user types and persons you want to receive the reminder/escalation emails .
Select the Job Settings tab.
Display the Show drop-down list and select Job Workflow. The Manage Job Workflow screen displays.
In Workflow Criteria, select a workflow (such as I-9 Section 1), then select the Wrench icon. In the resulting pop-up, there are fields needed to configure reminders and escalations:
Select the Activity Due Date Settings check box. When selected, this displays the Reminder and Escalation fields, which allow you to configure the associated reminder and/or escalation emails.
Optionally, configure the Reminder Email. This sends the email to the task owner.
Enter the days before the due date.
Note: You do not see the configuration for the reminder correspondence template, user types, and persons.
Optionally, configure the Escalation Email. This sends the email to the new hire.
Enter the days after the due date. Note: You do not see the configuration for the correspondence template
Optionally, select the user types that can be notified.
Optionally, select the specific users who can be notified.
In Additional Recipients, select additional user types and persons you want to receive the reminder/escalation emails .
