- 28 Feb 2024
- 2 Minutes to read
- Print
- DarkLight
Configuring Removal of First Page of Generic Form Activities
- Updated on 28 Feb 2024
- 2 Minutes to read
- Print
- DarkLight
Abstract
The removal of the first page (instructional text, fields, upload) of generic form activities will save clicks and speed up a new hire's onboarding experience.
Undoubtedly, your Onboard work flows have PDF policies in place. Some of those tasks provide instructional messaging and additional data entry prior to signing the form to complete the task. That page might look something like this:
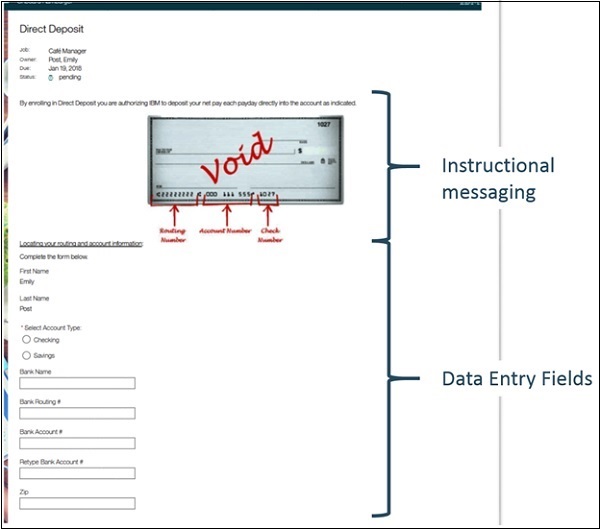
If you are like most clients, your work flows have several PDF policies in place that do not have messaging or require additional information to be completed. When this occurs, Onboard will still present the page, and it would look something like this:

When this happens, the task owner (which is most often the new hire), can be confused and is tasked with a pointless select/tap to proceed to the signature page. Some clients have even added instructional messaging, just to give the page some meaning.
With this release, Onboard has modified the behavior of this page so that it will only display if the task has either:
Custom Instructional Text and/or
Fields that allow/require data entry
This new feature will enhance the user experience by reducing confusion, configuration, and the total selects/taps required to progress through a given workflow.
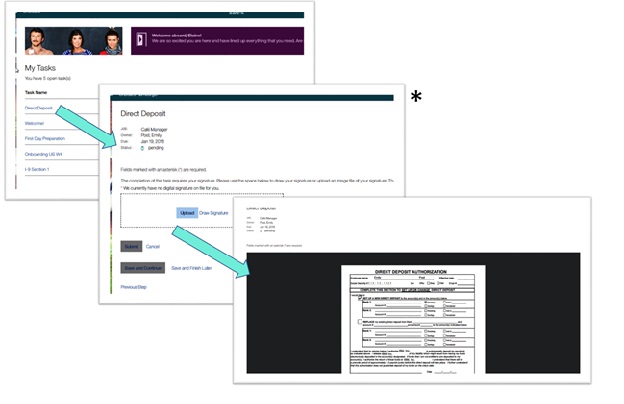
* For agreement-only forms (those without signature), the PDF page will launch directly.
CONFIGURATION
Onboard activities will only drop the first page if there are no fields enabled AND no activity instructional messaging on the task. If either or both are present, the experience of the task will remain unchanged.
To remove instructional messaging from the activity:
On the Manage Job Workflow screen, select the Job Settings tab.
Select Job Workflow from the Show statement.
Select the workflow.
Select the Wrench icon on the activity that needs to be updated.
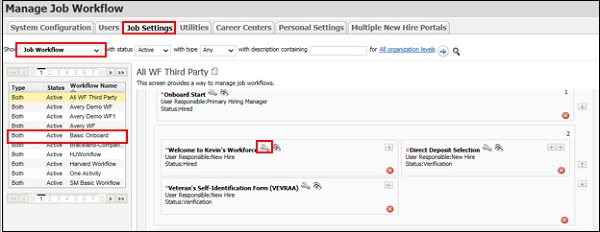
Use the drop-down to change the Activity Instructional Message Key to Select so it will show as blank. Then remove the check box next to Activity Instructional Text and select Save.
Note: You must perform both steps, as only removing the check box will not remove the Display Text. Be sure to save the workflow as well.

Because this is a workflow change, only new jobs will see this change. Any jobs already in Onboard will continue to show the first page with the instructions. To remove unnecessary fields from the activity:
Go to the System Configuration tab.
From System Settings, select Activity Fields.
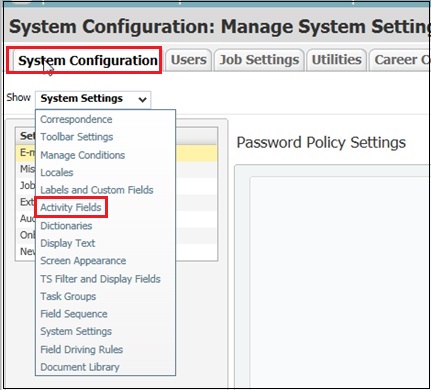
Select the activity that needs to be updated from this list and uncheck the Enabled check box for any field that is no longer needed on the screen and select Save:
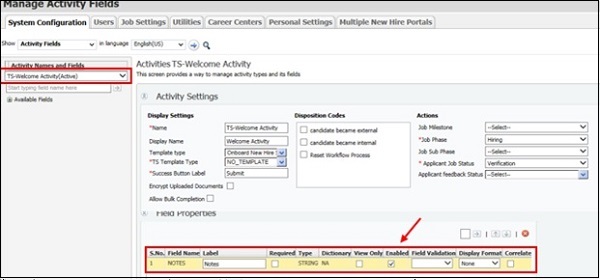
This change, because it is NOT a workflow change, will take effect immediately. If you have a task that previously only had fields, but not instructional messages, the activity will immediately drop the first page for all open and new jobs.
