- 11 Jul 2024
- 1 Minute to read
- Print
- DarkLight
Configuring the Display of Addresses for State Forms
- Updated on 11 Jul 2024
- 1 Minute to read
- Print
- DarkLight
With state forms, you can configure Onboard so that the employer address, the employee address, or both addresses display.
About this task
This functionality determines which state forms are presented to the new hire during the workflow (based on the selection in the Form Display Criteria field).
To display this activity:
In the Global Toolbar, display the Settings menu and then select Settings.
Select the Job Settings tab.
Display the Show drop-down list and then select Job Workflow.
In the Manage Job Workflow screen, in the Workflow Criteria section:
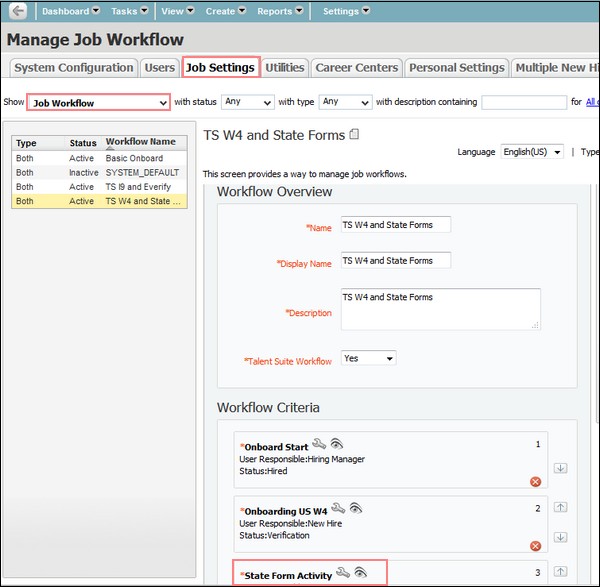
Go to the State Form Activity workflow.
Select the Wrench icon
 . The State Form Activity pop-up displays.
. The State Form Activity pop-up displays.In the State Form Activity pop-up, go to the Form Display Criteria field.
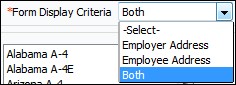
Select one of the following:
Employer Address . The state forms for the employer display to the new hire.
Employee Address. The state forms for the employee display to the new hire.
Both. Both the state forms for the employer and employee display to the new hire.
For example, if the new hire lives in Maryland but works in New Jersey, the following occurs. If:
Employer Address is configured, NJ state forms display to the new hire.
Employee Address is configured, MD state forms display to the new hire.
Both is configured, both NJ and MD state forms display to the new hire.
