- 12 Jul 2024
- 1 Minute to read
- Print
- DarkLight
Convert Standalone Workflows to Talent Suite Workflows
- Updated on 12 Jul 2024
- 1 Minute to read
- Print
- DarkLight
Abstract
Onboarding administrators can change any existing onboarding activity workflow used in Onboard Configuration, such as I-9, W-4, Onboard PDF, Agreement, and Policies, to an onboarding activity workflow for use in the Talent Suite. The configuration process to convert standalone workflows to Talent Suite workflows reduces the need to re-create an activity or re-create forms for the Talent Suite and enables quick client migrations.
Follow the steps in the section Enable Talent Suite Configurations for Standalone Migration to enable the Enable Talent Suite Configurations setting in System Settings → Onboard Settings
After completing these steps a new Talent Suite Workflow drop-down list is added to the Manage Job Workflow.
To convert a standalone workflow, users select the converter (recycle) icon (which sets the Talent Suite Workflow drop-down to Yes). Save the individual activity steps, then the overall workflow.
Save each workflow activity step by selecting the activity's wrench icon, followed by selecting the Save icon in the call-out that appears for that activity step. After saving all the workflow steps individually, save the overall workflow by selecting the Save icon on the Manage Job Workflow screen.
To access the Job Settings screen,
In the Global Toolbar, display the Settings menu and then select Settings.
Select the Job Settings tab to display the Manage Job Workflow settings.
Display the Show drop-down list and then select Job Workflow.
In the Workflow Criteria section,Select the Workflow Criteria wrench icon for the applicable workflow(s) to configure. The Workflow Activity window opens.
Figure 37. Manage Job Workflow - Workflow Criteria
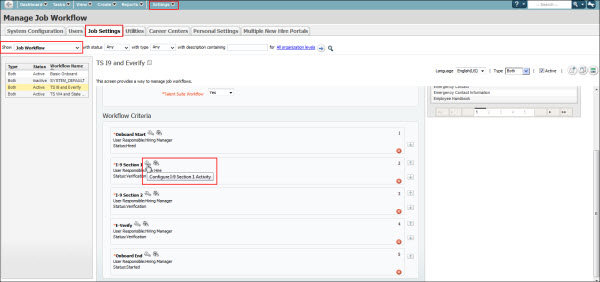
Figure 38. Workflow Activity window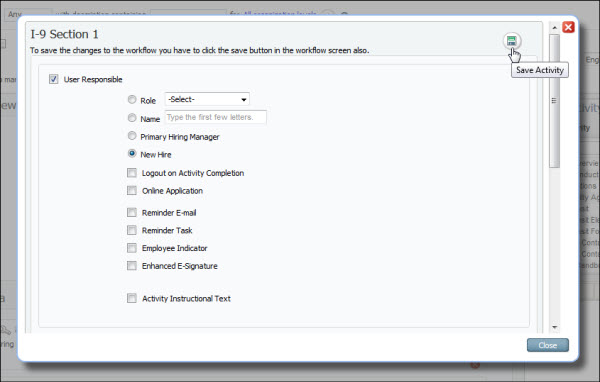
Configure the Workflow Activity.
Select the Save Activity
 icon to save changes.
icon to save changes.
After saving all the Workflow Activity configurations individually,In the Workflow Overview section, select Yes from the Talent Suite Workflow drop-down list.
Figure 39. Workflow Overview - Talent Suite Workflow
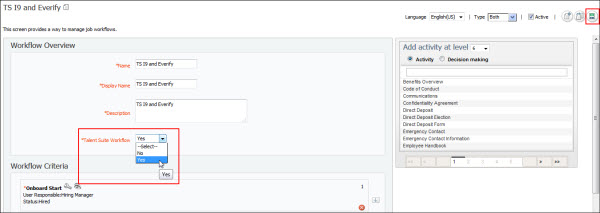
Select the Save Workflow
 icon to save the Workflow(s) to the Talent Suite.
icon to save the Workflow(s) to the Talent Suite.
Note
Ensure that Talent Suite requirements are met for the activity templates. (For example: With the Generic Activity Talent Suite template, if you have multiple forms attached to a generic activity, convert forms one at a time.)
Important
Only one form can be added per Generic Activity.
