- 29 Feb 2024
- 10 Minutes to read
- Print
- DarkLight
Create Events in Event Manager
- Updated on 29 Feb 2024
- 10 Minutes to read
- Print
- DarkLight
Abstract
Product: Event Manager
Relevant eLearning
Process
Create A New Event
To create a new event, in the Event Summary, select Actions → New.
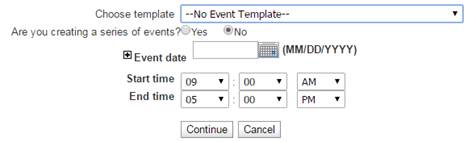
Optionally, select a template by using the pull-down menu.
Select whether to create an event series or single event. An Event Series is an event that occurs over several days. Each day of the event is the same unless the individual day is edited after initial creation. A Single Event is an event that occurs for one day only.

Enter the date, and time details for the event, or event series.
Select Continue.
The New Event Window opens. The options that are presented vary depending on the template that was selected.
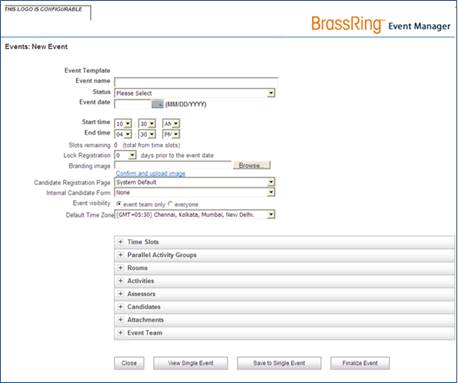
Insert the details for the event; such as the name, status, set branding images, set a candidate registration page, candidate form to be filled out by the assessor, event visibility, and time zone.
Use the plus icons to expand the Event Configuration options. For more information, see the Event Configuration section.
Select Save to Single Event, or Save to Event Series
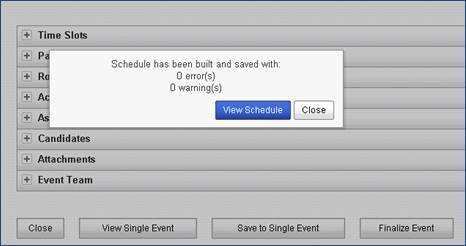
If you encounter any errors when building events, see Schedule Build Messages.
Create Event by using an Existing Event as Template
You can create new events by using existing events as templates. Once created and saved, you can assign event activities and assessors and create email communications for event participants. Using existing events as templates allows you to reuse previously configured events and edit the event details as necessary. Using this feature does not alter any existing event configuration.
On the Event Summary Screen, select an Event, and select Actions → Save As New.
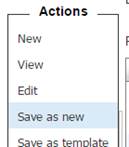
The Events: Save As New Event screen displays. Enter the event name, set the event date, and use the radio buttons to select which event variables to copy into the new event.
Select Save.
Configure the new Event as needed.
Event Configuration
The Event Configuration Window opens when creating or editing an event.
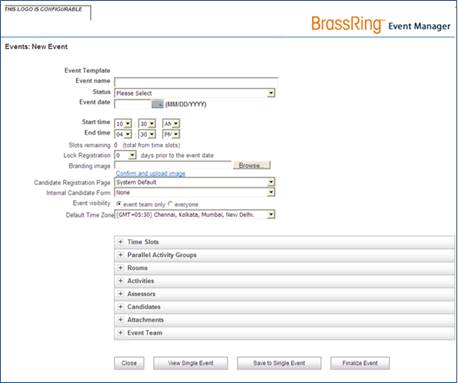
Fields marked with and asterisk (*) are only available if using an existing event as a new event.
Slots Remaining:
This number reflects the number of available candidate slots in the event, based on the time slot configuration.
Lock Registration:
Enter the number of days before the event to lock the registration. Valid values are 1 - 14. When registration is locked, candidates cannot self-schedule or reschedule within the specified time frame. This feature is enabled on System → Scheduling.
Branding Image:
Select Choose File, and upload a branding image. Branding images must be a .jpg or .gif file and be 152 pixels wide x 45 pixels high. When uploaded, this branding image displays on the event registration page and event schedule screens.
Candidate Registration Screen:
Candidates view the Candidate Registration screen when self-registering an event. Choose a Candidate Registration Screen.
Internal Candidate Form:
Choose the system-generated Internal Event Form. This is a system generated form used for internal interview and information use only.
Event Visibility:
Use the radio button to choose visibility for Event Team Only or Everyone. Choosing everyone means that all users within Event Manager can access the event. Choosing Event Team restricts access to the event to users assigned to the event, such as the event owner and the event team.
Location*:
Select a Location using the radio button. Choices are: Location, Event Manager, Remote or Other.
Req location:
Selecting this field offers all of the locations configured for your standard req field locations. Custom req location fields do not display.
Event Manager:
Use this field to identify locations configured within Event Manager. Typically, these are standard locations but not the same as standard req locations such as universities or conventions centers.
Remote:
Non-physical location, usually a phone screen.
Other:
This field is also used to enter a location not found in Event Manager or Req location lists.
Enter Location Details*:
Enter location details derived from location choices. If Req Location is selected, this field is a pull-down list of the locations configured for the standard req field. If Event Manager Location is selected, this field is a pull-down list of the locations configured within Event Manager. If Other is selected, it is a free from text field where the event location can be manually entered.
Owner*:
An owner is identified as the event team leader.
Recruiter:
If there is a lead recruiter, choose one from the BrassRing users list.
Program:
Choose an Event manager program.
Region:
Select a region.
Business Group:
Select a business group from the list of configured groups.
Selecting the + sign in the following categories opens the advanced selection options. Each category has its own set of actions. Selecting the column heading in any of the category submenus sorts the column in either ascending or descending order.
Time Slots
Candidates are scheduled to time slots. Events can be configured such that there is one shift for every time slot, or, such that multiple time slots are assigned. Time slots represent the start and end times of candidate activities during an event.
New: Selecting Add displays a new window. Name the new time slot field, indicate the maximum number of candidates for the time slot, the overbook limit, and the start and end times. Select Save. The newly configured Time Slot now appears in the Time Slot sub-menu.
The Maximum Candidate field determines how many candidates can be scheduled during the time slot. The optional Overbooking Limit field allows event team members to add this many more candidates over the Max Candidates value without allowing candidates to self-schedule beyond the Max Candidates value.
Edit: Use the radio button to select an existing time slot. Selecting Edit displays the time slot information. Edit fields and Select Save. The newly edited Time Slot now appears in the Time Slot submenu.
Delete: Use the radio button to select a time slot. Select Delete.
Once created, users can assign a room, an activity, a candidate, and an assessor (if needed) to each specific time slot.
Assessor Shifts
If Enhanced Assessor Scheduling is configured for your template, the Assessor Shifts tab displays. You can add, edit, copy from time slots, and delete Assessors in the Assessor Shifts tab.
Parallel Group Activities
Parallel Group Activities are activities happening simultaneously at an event. Candidates sometimes must attend multiple activities (for example, multiple one-on-one interviews) or attend one activity within a specific time period. Using this function, Event Manager Administrators can configure an activity group type and Event Manager can then build schedules allotting sufficient time for the configured activity group type.
Select Add to add parallel group activity. Name group activity, and select Save.
Event Manager Administrators can choose to schedule a candidate as an individual candidate scheduled for all activities within a group, or, an individual candidate scheduled for one activity within a group.
Rooms
Use the Rooms category to schedule rooms in specific time slot.
New: Use the pull-down list box to select a time slot for a room. Selecting Add displays a new window. Name the new room, define the room capacity, indicate the room availability time range, choose to auto schedule the room, and choose a time slot. Select Save. The newly configured room now appears in the Rooms submenu. Use the pull-down menu on the Time Slot field to display assigned rooms for each time slot.
Edit: Use the radio button to select an existing room. Selecting Edit displays the room information. Edit room fields, and select Save. The newly edited room Slot now appears in the Rooms submenu.
Delete: Use the radio button to select a room. Select Delete.
Activities
The Activities field defines the activity each time slot contains. Each time slot requires at least one activity.
New: Use the pull-down list box to select a time slot for an activity. Selecting Add displays a new window of event activities. Use the radio button to select an activity. Select Continue to save the activity. The newly configured activity now displays in the Activity listing. Use the pull-down menu to select different time slots and the activities assigned to those time slots.
Edit: Use the time slot pull-down menu to select an existing activity. Selecting Edit displays the room information. Edit fields and select Save. The newly edited Time Slot now appears in the Time Slot submenu.
Delete: Use the radio button to select an activity. Select Delete.
Assessors
Use the Assessor's option to add Assessors, and send email communications. Assessors can be interviewers, moderators, role players, and any other internal resources helping to facilitate the event.
New: Use the pull-down list box to select a time slot for an assessor and select Add to display a secondary pop-up of existing assessors. You can use the location filter on assessor list or you can use the Search text box option. You can also Select All to select all assessors or you can use the radio button to select individual assessors.
The Add to Time Slots allows you to add the selected assessor to multiple time slots. Use the radio button to select an assessor and select Save. The selected assessor displays in the assessor list. You can also add other BrassRing assessor or non-BrassRing assessors.
Send Invitation: If enhanced Assessor scheduling is enabled, you can send Assessors event invitations by using the Assessor Self-Registration Token [em_assessor_reg_link] that invites Assessors to self-register for events. This self-registration token displays as a Click Here hyperlink. When the Assessor selects the link in an invitation or email, it directs them to the My Schedule page where they can self-schedule.
Send email: Sends a selected email communication to the assessors.
Delete: Use the radio button to select an assessor and Select Delete.
Candidates
Use the Candidates' option to manage Candidates for events.
New: Selecting Add displays a secondary window to search for candidates. Use the radio button to select candidates from the search results and choose Action. Another secondary window displays. Select Destination (Event) and Time Slot. Select Save and Go to Event. The selected candidate displays in the candidate list on the event configuration screen.
In addition to scheduled time slot, there is an Unscheduled Time Slot. While the other time slots represent start and end times within the event, the Unscheduled Time Slot is a time slot that displays all of the candidates who have been invited to the event but have not yet registered.
As with all column headings in Event Manager, selecting the column heading in the Candidate tab section sorts the column in ascending or descending order. With multilanguage communications enabled the language columns sorts candidates by the candidate's primary language field. Candidate's tab also displays Candidate requisition associations.
You can select candidates by using the radio button and then choose an Action:
Move to Event: Moves copy of candidate record OUT of this event, and into a different event.
Copy to Event: Makes duplicate of candidate record and moves to additional event.
Move to Pool: Moves copy of candidate record OUT of this event and into an event poll to be invited to register for a different event.
Copy to Pool: Moves duplicate of candidate record to candidate pool generally used for unscheduled candidates
Send invitation: Send a selected invitation to invited candidates.
Delete: Use radio button to select a candidate and select Delete. Deleting a candidate from an event removes the corresponding invitation / registration link on the candidate's BrassRing Talent Gateway.
Attachments
Designate attachments for events. These attachments are available to any Event Manager User who can access the event, but ARE NOT visible to candidates. Any attachments intended for candidates should be included in email messages sent to candidates.
Allowed attachment types are: .pdf, .ppt, .jpg, .jpeg, .gif, .png, .bmp, .doc, .docx, .xls, .xlsx, .txt, .ics, .eps, .tif, .tiff, and .rtf.
To add an attachment, Select Browse, select an attachment and select Open. Select Add Attachment. The attachment now displays in the submenu.
Delete: Use radio button to select an attachment and select Delete.
Event Team
Designate specific event team members in this category.
New: Selecting Add displays a secondary window. You can search for BrassRing users by using one or all of the following criteria: First name, Last name, Recruiters, or Hiring Manager. Select Search. Select user by name and designate event permissions. Selecting the radio button gives user permission to either Edit Event or Delete Event. Select Save.
Event team member's name and permissions display in the Event Member listing.
Edit: Use the radio button to select an existing event team member and choose Edit to edit the member's permissions. Edit fields and select Save.
Delete: Use the radio button to select an existing event team member and select Delete to remove the team member.
Valid Outcomes
If Valid Outcomes are enabled, users can configure and assign outcomes to candidates scheduled to the event.
If Automation for Manually Scheduled Candidates is enabled, users can configure and assign outcomes to candidates scheduled to the event including the interim outcomes of registered, canceled, and rescheduled.
Messages
If Automation for Manually Scheduled Candidates is enabled, the Event page displays a Messages tab where users can:
Select message template for confirmation.
Select message template for reminder.
Select a number of days before an event to send messages (Days Before Event).
As with other template settings, events created from templates inherit the template settings.
If Default Assessor Reminder Message is enabled, the Event page displays a Message tab where user can:
Select a reminder email message template for assessors (manually or self-scheduled)
Select a number of days before an event to send messages (Days Before Event)
