- 28 Feb 2024
- 2 Minutes to read
- Print
- DarkLight
Defining Which Fields Drive Due Date Functionality
- Updated on 28 Feb 2024
- 2 Minutes to read
- Print
- DarkLight
Abstract
You can define which fields drive due date functionality.
Introduction
There is an additional configuration on date fields to define which fields drive due date functionality.
Note: There is no visible change to Onboard Manager or Onboard New Hire.
Configuring Onboard
To implement this enhancement, configuration is needed for:
Labels and Custom Fields
Job Workflow
Labels and Custom Fields
There is a new Due Date Driving Field check box. By default, it is not selected.
This setting is only applicable to date type fields belonging to Applicant and Job Application entities. For Job Application, the Candidate Start Date (default field JobApplication.candidateStartDate) MUST ALWAYS BE SELECTED (cannot be deselected) to be a due date driving field in labels and custom fields.
Note: These due date driving fields display in the Manage Job Workflow screen for use at each activity level to configure due date settings.
Applicant:
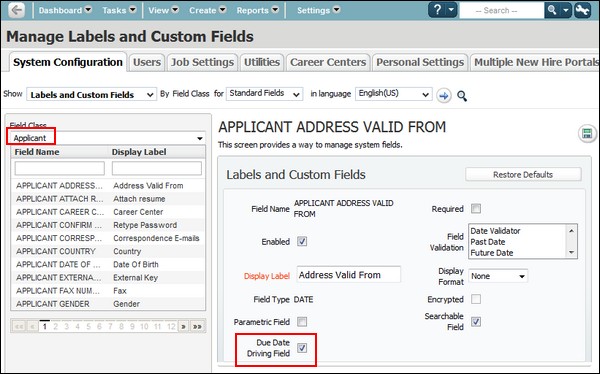
Job Application:

Job Workflow
The Due Date Driving Field check box on the Manage Labels and Custom Field screen for Applicant and Job Application entities allows you to configure due date settings in the Manage Job Workflow screen for use at each activity level.
There is a new Activity Due Date Settings check box. By default, it is not selected. Associated with this check box are the following options:
Activity Due within [n] Calendar Days After the Completion of the [x] Activity
Activity Due within [n] Calendar Days After/Before [x]
Note: You can change the default option of New Hire Start Date - [ JobApplication.candidateStartDate ] to any of the Applicant date fields configured as due date driving fields on the Manage Labels and Custom Fields screen (via Due Date Driving Field check box) . The options display in Display Name - [DB Field Name] format as a drop-down. If the option is inactivated for any field, you cannot select it, but it is visible in previously selected activities.
Note: You can also select reminder/escalation emails.
Activity Due Date Settings and Options:
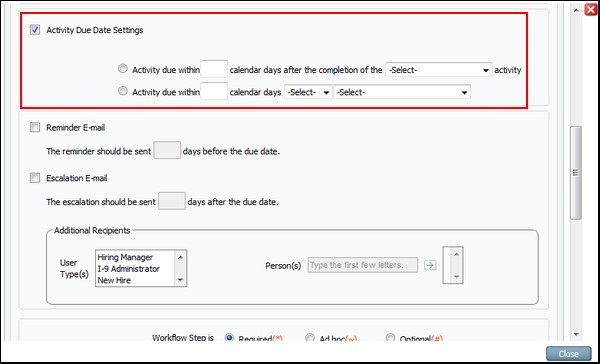
Procedure
In the Global Toolbar, display the Settings menu and select Settings.
Select the System Configuration tab, if necessary, to display system configuration options.
Display the Show drop-down list and select Labels and Custom Fields. The Manage Labels and Custom Fields screen displays.
For field class Applicant and field class Job Application (Candidate Start Date), select the Due Date Driving Field check box.
Select the Job Settings tab.
Display the Show drop-down list and select Job Workflow. The Manage Job Workflow screen displays.
Select a workflow, then select the Wrench

icon.
In the resulting pop-up, select the Activity Due Date Settings check box, then select an appropriate option. Note: You can also select reminder/escalation emails:
Activity Due within [n] Calendar Days After the Completion of the [x] Activity
Activity Due within [n] Calendar Days After/Before [x]
