- 05 Oct 2025
- 6 Minutes to read
- Print
- DarkLight
Document Subsidiary Forms
- Updated on 05 Oct 2025
- 6 Minutes to read
- Print
- DarkLight
Abstract
Product: Workbench
Document Subsidiary Forms
An example of a document subsidiary form is an offer document template that has an offer response (document subsidiary form) defined. The actual offer response can be created only by an action on the Candidate Zone/Portal, by the candidate in responding with an acceptance or rejection of the offer. That completed document subsidiary form (offer response) is associated 1:1 with the candidate document (candidate offer). Document subsidiary forms are configurable, like candidate forms. A document subsidiary form template is always used with a document and is identified in the document template.
Build 20.09.08. Date fields can be customized by selecting Configure for [Calendar Configuration].

The [Default Display] section is used to enable or disable days of the week for selection, set the first day of the week, and default the calendar to Today’s date.
The [Configure Date Display] Section configures the view of the calendar.
All Dates displays a full calendar in the date field of the form.
Future Dates Only displays only future dates, with or without today’s date depending on the selection.
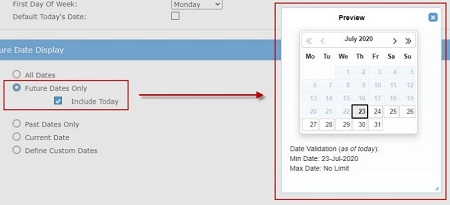
Past Dates Only displays dates only from the past with or without today’s date depending on the selection.
Current Date displays a selection of today only, This week, This month, or This year.
Define Custom Dates is used to select a range of days, months, or years for the calendar to display.
Relevant eLearning
Process
Add a Document Subsidiary Form
Select Tools → Forms → Document Subsidiary Forms.
Select Actions → Add new form.
A Field Attributes window opens. Enter the Field Attributes as needed.
Set a Database Title. This is the title of the form as it appears in the database tables. There should be no spaces; use the underscore (_) or dash (-) as a space replacement.
Set a Title. This is the name that appears on the form and in form lists in BrassRing. The field limit is 255 characters (including spaces). The field defaults to display in English (US). The translation option is available if using additional languages.
Add a disclaimer. A disclaimer can be added to the end of the form, for example a data privacy disclaimer. The field limit is 7,500 characters. The field defaults to English (US). Translation option is available if using additional languages. HTML coding is accepted for formatting and embedding URL links.
Select the User Types that can Search for this form as candidate search criteria.
Select the User Types that can Output information from this form into candidate search results.
As of Release 18.11.12, the Notify Users Upon Form Creation fields are disabled. If your organization used this setting, the values previously selected are kept visible but are not editable. Hovering over these settings displays a message that a RAM trigger should be used in place of this setting. For more information on creating this RAM trigger, see Candidate Accepts/Declines Offer.
Use Form Field Alignment to set the alignment for the form's fields. Options are Default and Left. The Default option center-aligns the fields.
The Form Layout indicates whether this form has the enhanced layout enabled. This defaults to classic. This setting is disabled if an enhanced layout is not saved for the form. See Enhanced Layout for more information.
Set View All User Types to allow users to view all instances of this form in BrassRing, even if they did not originate the form.
Set Modify All User Types to allow the user to modify all instances of this form in BrassRing, even if they did not originate the form.
Set Delete All User Types to indicate which User Types can delete any instance of this form in BrassRing. This is typically a Super User function. It is recommended that if you give a User Type this privilege, it is a good idea to also give them View All and Modify All privileges.
Select Save.
Edit Document Subsidiary Form Attributes
Select Tools → Forms → Document Subsidiary Forms.
From the list of forms, select the Edit form attributes icon for the form to be modified.
Edit fields as necessary.
Select Save.
Add Fields to a Document Subsidiary Form
Select Tools → Forms → Document Subsidiary Forms.
From the list of forms, select the Administer form fields icon for the form.
Select Actions → Add new field.
Select the numerical placement for the field on the specified form. It defaults to the next available placement number.
Insert a Database field name. The name is limited to 20 characters. A space between words cannot be used; use underscore(_) or dash (-) instead of a space.
Insert a Field name. The character limit is 4,000. This is the field label that appears to your users in BrassRing.
Select the field type. This identifies the setup of the field and the options.
Enter any Field help text, which is used to add information that helps your users get a better understanding of the field. For example, describe the field’s intention, or expected data that surrounds the process.
The Custom Report Field is used and completed by an Infinite representative. The field cannot be edited by a Workbench Administrator.
Select the Font Size of the form field. It defaults to medium.
Select Yes or No to Encrypted. Yes designates the field to be encrypted. To enable, you must have field-level encryption activated by Infinite.
Select the User Types that do not need to view the field by using Hide for these user types.
Select the User Types that do not need to edit the field by using Non-editable for these user-types.
Select the User Types for which the field is mandatory by using Required for these user types. This places an asterisk next to the field in BrassRing when viewed by the User Type. The form cannot be submitted without completing the field.
Select the languages that do not need to view the field by using Hide in these languages.
Select the languages for which the field is mandatory by using Required in these languages. This places an asterisk next to the field in BrassRing. The form cannot be submitted without completing the field.
Select whether or not the field is to be hidden or shown based on the value of the field by using Question Branching. If Yes is selected, the select button for the Show question when field response is: is enabled.
For Database field name, select the field that should identify when it displays. You can only select one field. The fields that display in this list are single-select, multi-select, check box, and radio button. Auto-fill displays only if the source field is a single-select or radio button. Fields containing options do not display if the options are: pull options from existing list of all recruiters, all managers, all active enterprise users, all active users, all reqs, or all open reqs.
For Selected Value(s), select the options that determine when the field displays.
Select Save and continue.
Edit Document Subsidiary Form Attributes
Select Tools → Forms → Document subsidiary forms.
From the list of forms, select the Administer form fields icon for the form to be edited.
From the list of form fields, select the Edit field attributes icon for the field to be changed.
Update the attributes as needed and select Save and continue.
Make additional updates as needed and select Save.
Configuring Enhanced Form Layout
Select Tools → Forms → Document subsidiary forms.
Select the Form Layout plus icon. The Form layout modification screen opens.
Configure the layout of the fields on the document subsidiary form and select Save. For more information see Configure the Enhanced Layout.
After the enhanced layout is configured, select Tools → Forms → Document subsidiary forms.
Select the Edit form attributes icon.
Select Form layout → Enhanced layout.
An enhanced preview icon appears if there is a saved enhanced layout and if the form attribute of forms layout is enhanced. It is the visual indication that the form not only has an enhanced layout, but the BrassRing system is using the enhanced layout correctly.
Translate Form Fields
Select Tools → Forms → Document subsidiary forms.
From the list of forms, select the Administer form fields icon for the form.
Select Actions → Translate fields.
Insert the translations as needed.
Select Save.
Inactivate Form Fields
Select Tools → Forms → Document subsidiary forms.
From the list of forms, select the Administer form fields icon for the form.
Select the field to deactivate.
Select Actions → Inactivate.
Select Inactivate.
Select OK.
