- 01 Mar 2024
- 2 Minutes to read
- Print
- DarkLight
eLinking Reqs
- Updated on 01 Mar 2024
- 2 Minutes to read
- Print
- DarkLight
Relevant eLearning: eLinking Reqs
Process
eLink a Blank Req
Select Menu > Reqs > Pending.
Select Actions > eLink Blank Req.
In the eLink Blank Req window, insert the From email address. This might be pre-populated.
Insert the recipients in the Send to section.
Insert a subject for the communication and a message.
Select Req form type by using the pull-down menu.
Check Notify me when these forms have been submitted to be notified when the recipient has completed the Req form.
Select whether to send the Req form as an HTML
Select Send
eLinking Errors
eLink Errors and Resolutions
Error: You are not authorized to take this action
Issue: A user gets the error message You are not authorized to take this action when they attempt to open the link to view or edit a req that was eLinked to them.
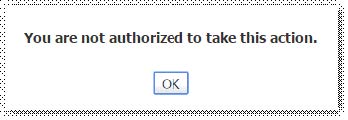
Cause: The user’s user type does not have access to view or edit reqs that they do not have a ‘my req’ relationship to. The user’s user type had access to view ‘My Reqs’ but not ‘All Reqs’.
Resolution: The user must be added to the req team to be granted the "my req" relationship or the user type must be updated to allow all users to view all reqs, regardless of the "my req" relationship. The resolution depends on your organization's recruitment process and policies.
To allow users to view or edit all reqs, add the appropriate Reqs user privileges to the user. For more information on adding user privileges, see User Type Management.
To add the user to the req team, in BrassRing access the req, and select Edit. Add the user to the req team field and select Save. For more information on accessing reqs, see Access and Initiate Reqs.
Error: You don’t have privileges for editing this form
Issue: A candidate gets the error message You don’t have privileges for editing this form when they attempt to open the link to complete, view, or edit the Application form (candidate form) that was sent to them.
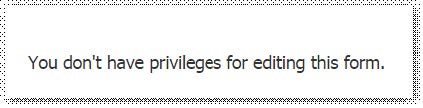
Cause: The QuickStart user type (candidates are considered QuickStart users) does not have access to add, edit, or view the specific form that was sent to them.
Resolution: To resolve, the form attributes must be edited to allow the QuickStart user type to be able to add, edit, or view the form.
In Workbench, access candidate forms by selecting Tools > Forms > Candidate Forms.
Select the Edit form attributes pencil icon for the form.
In the Add/View/Modify My section select the QuickStart user type.
Select Save.
For more information on managing candidate forms, see Candidate Forms configuration
