- 01 Mar 2024
- 1 Minute to read
- Print
- DarkLight
Event Manager User Privileges Configuration
- Updated on 01 Mar 2024
- 1 Minute to read
- Print
- DarkLight
Abstract
Product: Event Manager.
Configure Event Manager User Privileges
The User Privileges determine the menu items that display for users with certain user types.
Administrators use select System → Privilege settings to set user privileges. There are two levels of privileges in Event Manager; Super User (Administrator) Privileges and Menu Action Privileges. Administrators assign privileges to BrassRing User Types, not individual users.
Super User Privileges allow user access to all privileges within Event Manager.
Menu Action Privileges allow user access to specific Event Manager menu items. For example, if an administrator gives a BrassRing User Type Event Summary access privileges, this BrassRing User Type can only view items on the Event Summary screen. Menu Action Privileges do not include editing privileges.
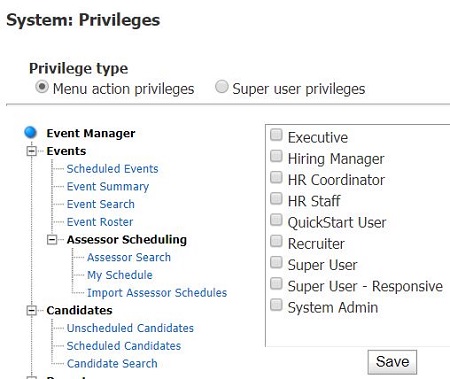
Process
Set Super User Privileges
In Event Manager, select Admin → System → User Privileges.
Select the Super User Privilege radio button. The screen refreshes and displays BrassRing Super Users in the scroll box.
Select a BrassRing Super User Type by selecting in the check box next to a Super User name or type in the scroll box.
Select Save.
Set Non-Super User Privileges
Administrators also set non-Super User privileges for BrassRing User Types. Decide the function and access requirement for each non-Super BrassRing User Type. Each menu action privilege must be selected and saved separately.
In Event Manager, select Admin → System → User Privileges.
Select the Menu Action Privileges radio button. The System: Privileges screen displays menu action privileges.
Select the non-Super BrassRing User Type in the scroll box by selecting the check box next to the user type.
Select a menu item privilege in the Event Manager list. Selected items become highlighted. If necessary, open the privilege menu item tree by selecting the + sign. Each individual menu item privilege must be selected and saved one at a time. The screen refreshes and displays the highlighted privilege.
Select Save button to save the privilege. The individual BrassRing non-Super User Type now has access to the selected menu item.
Repeat Step 3 through Step 5 to add additional menu action user privileges.
