- 21 Feb 2024
- 1 Minute to read
- Print
- DarkLight
First Time Access User Workflow
- Updated on 21 Feb 2024
- 1 Minute to read
- Print
- DarkLight
Abstract
When a user account is created, the system flags the user as a First Time User. The First Time User is required to create a new password and setup their security questions (if security questions are enabled for the client).
When a new user is created, a correspondence email is generated and sent to the email address provided during the profile creation. Included in that correspondence is an access link the user selects to access the Infinite BrassRing Platform.
The user receives the New User correspondence in their email inbox.
The user selects the access link provided in the correspondence email. The Reset Password screen opens.
The user enters their New Password, selects Confirm Password, and then selects Continue.
If challenge questions are enabled for the client: After the new password is created the user is directed to the Create Security Questions screen where they setup their challenge questions.
If challenge questions are not enabled: After the new password is created the user is directed back to the Login screen.
Note
All other screens (Change Password, Reset Password, and Create Security Questions) redirect the user back to the Login screen where the user must explicitly submit the form.
When the user selects Continue, the Infinite BrassRing Platform home page opens.
Note
If a user is licensed for only one application, they will be presented with that application's landing page after login, bypassing the Infinite BrassRing Platform home page.
Figure 114. Welcome Homepage
.png)
If security questions are enabled:
The user receives the new user email correspondence in their inbox.
The user selects the access link provided in the email correspondence. The Reset Password screen opens.
The user enters their new password in the New Password field and then reenters the password in the Confirm New Password field.
The user selects Continue. The Security Settings page opens.
Figure 115. Security Settings - Challenge Questions
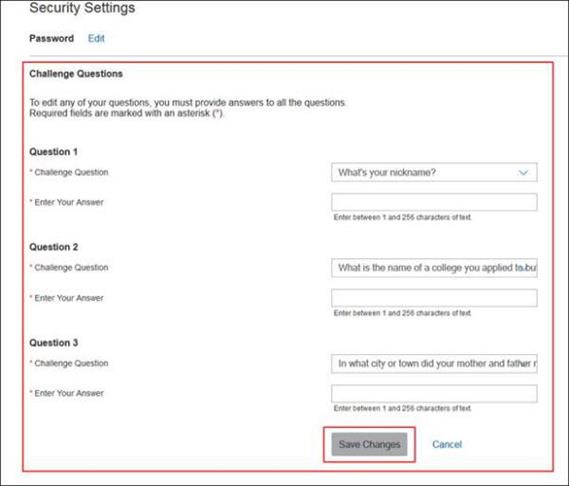
In the Challenge Questions section, the user selects the Edit link to expand the list of questions.
The user selects a security question and provides an answer for every prompt.
Note
The number of Challenge Questions that the user is required to setup is controlled by the Password Policy Settings attribute:
requiredNumCQThe user selects Save Changes to save their challenge question entries.
