- 22 Feb 2024
- 2 Minutes to read
- Print
- DarkLight
How to access Administration Configuration Settings
- Updated on 22 Feb 2024
- 2 Minutes to read
- Print
- DarkLight
Abstract
A user must be licensed for the Admin application for the Admin icon to be available in the App Launcher for that user.
To license a user for the Admin application use one of the following methods:
Note
Refer to the User Types section in this chapter for more information on available administrator user types.
In the user import .csv file, enter a value for the TS_ADMIN_USER_TYPE field with a valid role.
Refer to the User Types section in this chapter for more information on available administrator user types.
Refer to the Creating and Uploading a User Import CSV File section of this chapter and also the Creating the .csv file section in the User Provisioning, Import, and Management chapter of this guide for more information on how to create/ update, and import users.
Utilize the individual Admin Manage Users screens (Add new user, or updating an existing user) to have administrative access by enabling the Admin application in that user's Access section and providing a valid administrative user type.
Refer to the Add New User Process Steps and Updating an Existing User sections in this guide for more information on how to create and update existing users.
Specific administration settings are accessed in the Infinite BrassRing Platform as follows.
Upon log on to the Infinite BrassRing Platform,
Select the Application Launcher icon
 to launch the Application Launcher navigation bar (if necessary).
to launch the Application Launcher navigation bar (if necessary).Note
Licensed applications based on the user's profile display in the Application Launcher navigation bar. Forward and Backward arrows and page indicator symbols display on the scroll bar for access to additional licensed applications for users who have access to multiple applications.
Figure 121. Application Launcher Navigation Bar

Select the Admin icon to open the Admin application. The Admin application opens to the default landing page based on user permissions.
Note
The Admin application default landing page depends on the user's access rights. Based on the Admin Navigation menu, the first page in that list that the user has access to will be their default landing page.
Navigation
Abstract
Once you have accessed the Admin application and are on the Admin landing page,
Select the Admin Application Navigation icon
 to expand the available navigation options.
to expand the available navigation options.Tip
Selecting the Application Navigation menu icon again closes the Admin Application Navigation panel.
Figure 122. Admin Hamburger Navigation menu icon
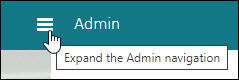
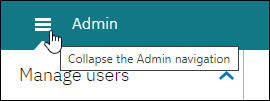
Select the Admin link to navigate back to the Admin landing page.
Figure 123. Select Admin icon to navigate to page
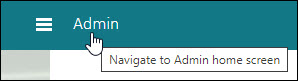
Select the desired link in the navigation menu pane to open that specific Admin page.
Note
Your role will determine what navigation options are available to you.
Following are the current Admin configuration functions available:
Manage Users
Search Users
Add new user
Import Users
Export Users
Correspondence
Search Email History
SSO
Inbound
Identity Source
Message log
Security
Password Policies
2-Step verification
Branding
Apps & Content
Upload Apps & Content
Figure 124. Admin Application Navigation menu
.png)
The following table describes the function of the Admin Application Navigation panel links:
Table 67. Application Navigation Panel Links
Icon
Description

Application Navigation Menu icon
Selecting the Application Navigation menu icon expands and contracts the Admin Application Navigation panel.

Admin Root Page link
Selecting the Admin link returns the user to the Admin landing page.
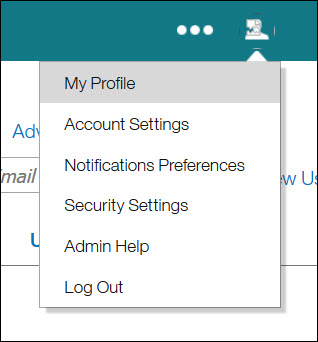
User Menu icon
Selecting the User Menu icon launches a drop-down menu of available options:
My profile
Account Settings
Notifications Preferences
Security Settings
Admin Help
Log Out
.png)
The Admin Application Navigation panel displays your authorized access areas.
The following menu items are displayed (depending on authorization):
Manage Users
Search Users
Add new user
Import Users
Export Users
Correspondence
Search Email History
SSO
Inbound
Identity Source
Message log
Security
Password Policies
2-Step verification
Branding
Apps & Content
Upload Apps & Content
While in the Admin application, users can:
Select the Application Launcher icon to re-launch the Application Launcher navigation bar. (Selecting an application's icon on the navigation bar opens the corresponding Infinite BrassRing Platform application.)
Select the Application Navigation menu icon to open the Admin Application Navigation panel.
Select the Admin link to return to the Admin landing page.
