- 14 Mar 2024
- 3 Minutes to read
- Print
- DarkLight
How to Export Users
- Updated on 14 Mar 2024
- 3 Minutes to read
- Print
- DarkLight
Abstract
The Export Users function allows for the export of all users from the Infinite BrassRing Platform.
Once the export has been completed, an email is sent with instructions to download the results into CSV format that can be used as a user import .csv file. The following sections provide instructional steps for the configuration of Export Users Settings.
NAVIGATION
Abstract
This section gives instructions to access to the Export Users settings in the Admin application.
Select Export Users in the navigation menu to launch the Export Users page shown in the following Export Users page figure.
Figure 41. Export Users page
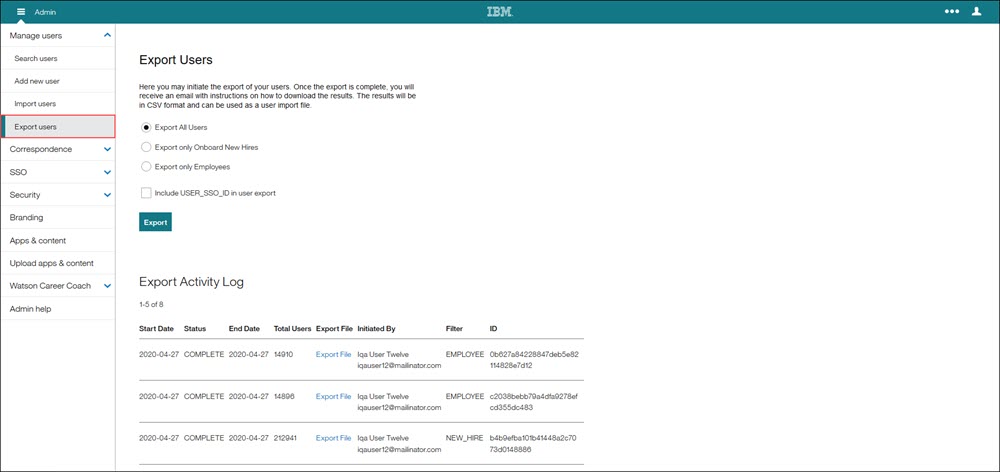
EXPORT USERS STEPS
Abstract
This section describes how to export users.
The file that is exported contains all of the import file columns. There are additional columns that come with an export that are specified below. These extra columns do not need to be removed if using the export file as an import file, they are ignored.
Extra Export Columns include:
LAST_LOGIN
Customer can track when a user last accessed the system.
Customer can track if a new user ever accessed the system (if never accessed, field is blank).
Customer does not need to remove this column on an import, it is ignored.
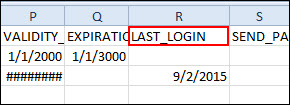
Export Users has the following three options available:
Export All Users
Export only Onboard New Hires
Export only Employees
Configure Export Users as follows,
Select one of the following applicable options.
Export All Users
Export only Onboard New Hires
Export only Employees
[ To include SSOids with the exported data,]
Select the Include USER_SSO_ID in user export check box.
Note
For those that need to know the USER_SSO_ID for the users in the client, the Include USER_SSO_ID in user export check box can be selected before triggering the export. This will include the USER_SSO_ID column in addition to the existing fields within the export CSV.
Figure 42. USER_SSO_ID column in CVS spreadsheet

Select the Export button to initiate the User Export function. The Export Users page opens with system generated confirmation message (We are processing your request. You will receive an email shortly with instructions to download the export results. Your transaction ID is <>).
Important
This message is not a modal dialog, and no user confirmation is needed.
Figure 43. Export Users page
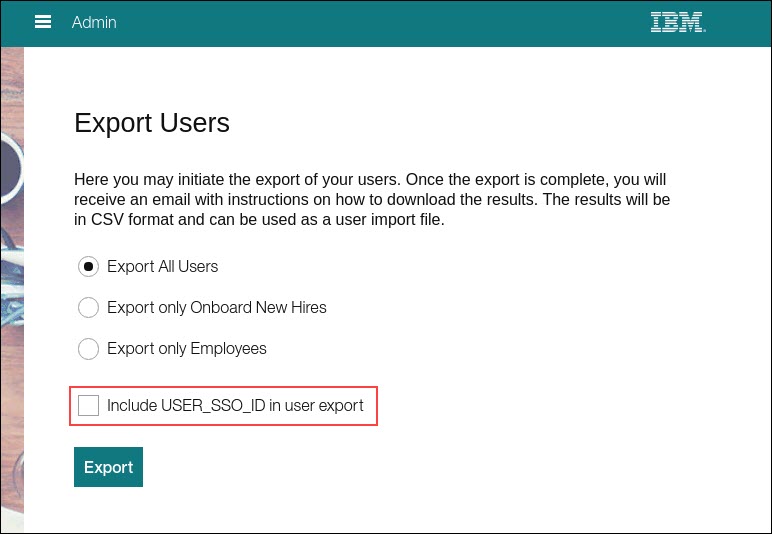
Note
There is no limit to the number of users you can export at a time. However, because of potential performance issues, it is recommended that you do not export more than 150,000 users at a time.
If the export fails because of a system timeout or any other reason, the user sees the following failure message: (Your request cannot be processed at this time.).
All error messages show in the User Interface (UI).
When the export completes, an email is received with instructions to download the results with the following instructions:
Dear <User.FirstName> <User.LastName>,
Your User Export job has completed for <COMPANY_NAME>.
Click the link below to access the results: <User_Export_Results_Link>
Important
This is an automated email; please DO NOT reply to this email address. Select the link provided in the email to obtain the results. The email is configurable by the tenant. (The email is configurable by the tenant and Gatekeeper team members only.)
Export Users email instructions
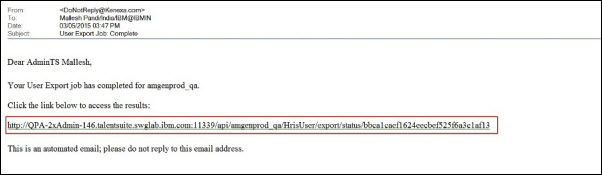
Select the link provided in the email.
Authenticate into the Infinite BrassRing Platform if not already authenticated.
On the Export Results page, select the User Export Results link to download the Export Users results.
Note
The results are downloaded into CSV format which can then be used as a user import .csv file.
Export Results

EXPORT ACTIVITY LOG
Abstract
The Export Users Activity Log process is described in the following steps.
The Export Users Activity Log allows the user to view and obtain export data to manage specific actions that are being taken on their user base.
Figure 44. Export Users page - Export Users Activity Log
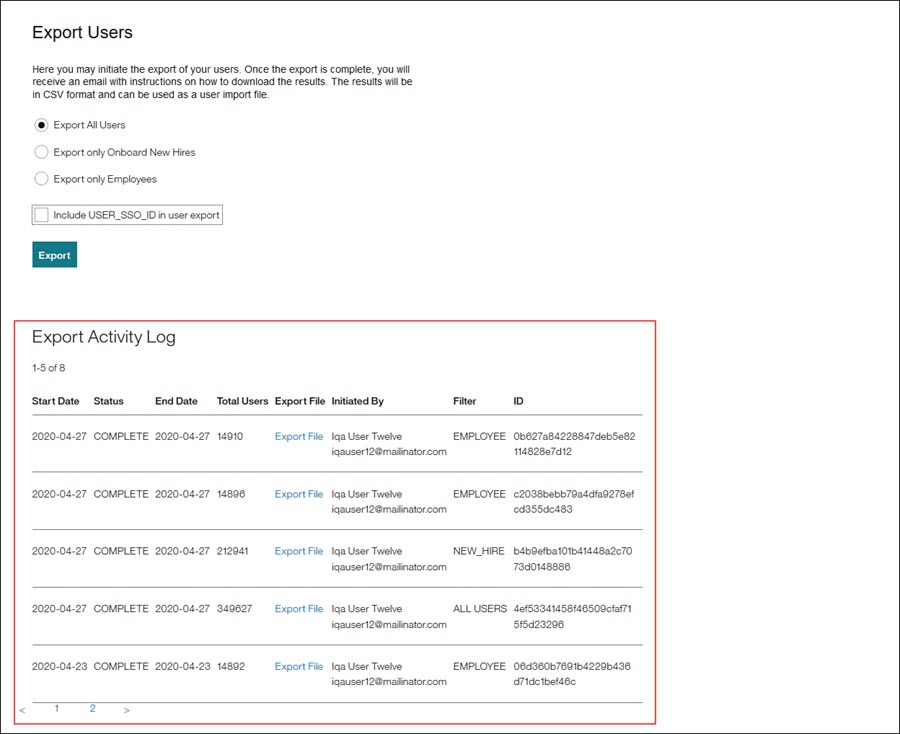
The Export activity log contains the following columns:
Start Date - Date that the export started
Status - The status of the export (such as, complete or failed).
End Date - Date that the export ended.
Total Users - Total number of users in the export.
Export File - The CSV file that contains the list of users to export.
Initiated By - The user name and email address of the user who initiated the export.
Filter - The Filter column displays NEW_HIRE if the export is new hires only; EMPLOYEE if the export is employees only; ALL USERS if all users are exported.
ID - The ID of the Export job.
Procedure
To view the Export File,
Select the Export File link. The Save As dialog window opens.
Figure 45. Export File link
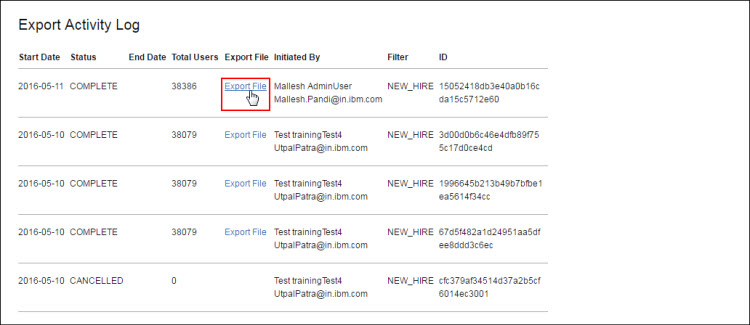
In the Save As dialog window,
Select the file location, then select Save.
