- 04 Mar 2024
- 2 Minutes to read
- Print
- DarkLight
Import Candidate Form Data
- Updated on 04 Mar 2024
- 2 Minutes to read
- Print
- DarkLight
Abstract
Product: BrassRing
Import Candidate Form Data
The ability to export and import candidate data is based on User Type Permissions.
Process
Export A Blank Form
In BrassRing, select Menu → Import form data → Export blank form.
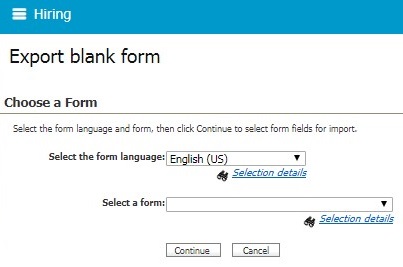
In the Export blank form window, select the form language by using the pull-down menu.
Select a form by using the pull-down menu.
Select the form fields that are to be included in the data import, then select Export Blank Form.
Save the form.
Preparing the CSV document
Right-click the Form Template that was exported and select Open with → Notepad.
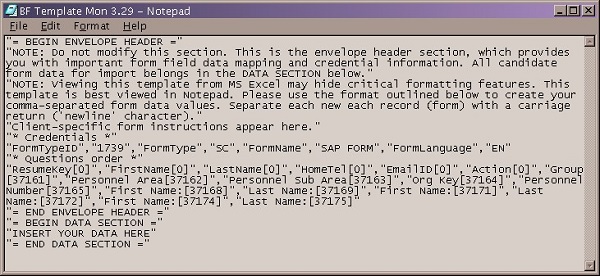
Open a spreadsheet editor and insert the fields from "Resume Key" to "Last Name" as the column headings.
Insert the details of the candidates to be imported, with one candidate per row, by using the following rules:
The Resume Key is the BrassRing Candidate Reference Number. The Resume Key is used for validation in the system.
Do not add details into Fname, Lname, HomeTel, or Email.
Add Insert, Update, or UpdateIndividual into the Action column, depending on whether the candidate is new or is being updated.
Insert creates a new form.
Update deletes the existing form and create a new instance of the form with the data that is sent in the XML.
UpdateIndividual updates the existing form with only the fields that is sent in the XML. If no existing is present then it creates a new form.
The Code entered into the Group, Personnel, Personnel, and Org Key fields are used for Form Field options.
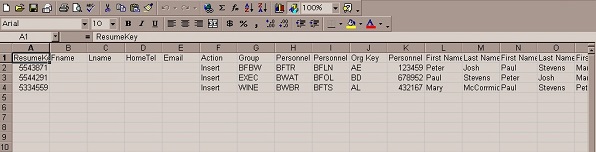
Save the spreadsheet as a .csv file.
Right-click .csv file and select Open with → Notepad.
Delete the Column headings, from Resume Key to Last Name.
Select Edit → Replace, and replace all commas (,) with commas surrounded by quotation marks (",").
Ensure that all rows end with a quotation mark.

Copy all of the data in the notepad file, and right-click the Form Template that was exported and select Open with → Notepad.
Paste the copied information over the text "INSERT YOUR DATA HERE".

Save the template.
Import The Data Into BrassRing
Select Menu → Candidates → Export blank form → Import data.
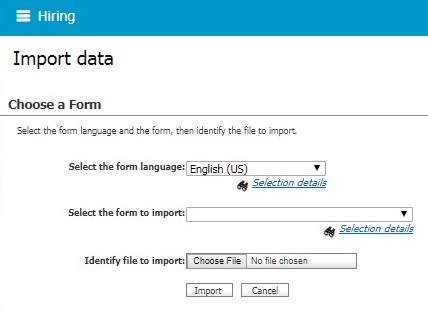
In the Import data window, select the form language by using the pull-down menu.
Select the form to import by using the pull-down menu.
Select Choose File, and select the saved Form Template.
Select Import.
If the import is not successful, an error displays the incorrect information in the import. Correct the errors and retry the import.
If the import is successful, it is recommended to verify that the imported information is correct by accessing a candidate, and selecting the forms icon. Select the form name, or select Edit, and verify that the correct data was populated into the correct fields.
