- 04 Oct 2025
- 13 Minutes to read
- Print
- DarkLight
Import Users for Non-Infinite BrassRing Platform Customers Overview
- Updated on 04 Oct 2025
- 13 Minutes to read
- Print
- DarkLight
Abstract
Product: Workbench
Preparing the Spreadsheet for Import (Non-Infinite BrassRing Platform Customers)
It is recommended to obtain the properly formatted spreadsheet before carrying out a User import in Workbench.
Export the current User list by selecting Tools → Users → Administer BrassRing Users.
Select Export users → name your export and select Launch. If you are a Tier 5 Workbench user, you cannot export the current user list from Workbench. Instead, request this spreadsheet from your Infinite representative.
Select Tools → Task Manager to retrieve your export and open the file.
Save it to your computer as an Excel file type (.xls).
Your import spreadsheet can only have two tabs: Properties & Users. Do NOT change the name of the tabs.
You do not need to change the Properties tab.
As with all configuration and import tasks in Workbench, it is recommended to first complete the work in Staging before making any updates in Production. This helps you identify and resolve any potential issues before completing the task in your Production environment.
Preparing the User spreadsheet for import
The export includes only active, or inactive users, depending on which view you were on when exporting the users. Delete the rows for users you are not updating.
The Users tab includes columns for each of the standard user profile fields.
Properties Tab:

Language Codes
Should you want a language enabled that is not, contact your Infinite representative.
Arabic (Saudi Arabia): AR-SAU
German (Germany): DE-DEU
English (US): EN-USA
Spanish (Spain): ES-ESP
French (Canada): FC-CAN
French (France): FR-FRA
English (UK): GB-GBR
English (UK Government): GG-GBR
English (US Government): GV-USA
Italian (Italy): IT-ITA
Japanese (Japan): JA-JPN
Dutch (Netherlands): NL-NLD
Portuguese (Brazil): PT-BRA
Russian (Russian Federation): RU-RUS
Serbian (Republic of Serbia): SR-SCG
Swedish (Sweden): SV-SWE
Thai (Thailand): TH-THA
Chinese (China): ZH-CHN
Field Restrictions, Rules, and Notes
An Asterisk (*) indicated a required field.
User name*: This is the user name that is used if the user is allowed to log in to BrassRing.
Status*: Active or Inactive.
Last Name*.
First Name*.
Country: Enter the country of the user.
Time Zone: Enter the time zone that the user is physically located.
Language*: Enter the language that you would like the user to see the BrassRing user interface in. (Note: If you would like to allow your users to see the BrassRing user interface in another language, you need to purchase that language through your Infinite representative).
E-mail address*.
Password*: The password that is included in this column is the password that the user uses to log in to BrassRing for the first time. Passwords must be at least 8 characters with at least 1 non-alpha or numeric character.
Employee ID: If you have employees with similar/same names, the Employee ID might be a good way to help users differentiate between the users in the option lists. The Employee ID must be a unique value (no two users can have the same Employee ID in BrassRing). This is not a required field.
Job Title: This field has a 50-character limit and can be used to store/track the user’s official Job Title within your organization.
Department: This field has a 50-character limit and can be used to store/track the department that the user works in.
Phone number: This field can be used to store/track the user’s phone number. The user’s phone number can also be used as a name differentiator rather than Employee ID.
Fax number: This field can be used to store/track the user’s fax number.
User type*: The user type determines the level of access the user has into BrassRing.
User group: The user group assigns the user to a specific Code Access Group; which allows them to view or not view specific Job Codes.
Enterprise User*: This field indicates whether this person is using their logon information to access BrassRing. The options for this field are Yes or No.
Recruiter: If a Yes is populated in this field, the user shows in the Standard req field called Recruiter. If a No is populated in this field, the user is not shown in the Standard req field.
Manager: If a Yes is populated in this field, the user shows in the Standard req field called Manager. If a No is populated in this field, the user is not shown in the Standard req field.
Supervisor ID: If your organization uses the Custom Approval Workflow tool and would like to import an approval hierarchy, you need to have the user’s supervisor’s Employee ID listed in this field.
Role: If your organization uses the Custom Approval Workflow tool and would like to import an approval hierarchy, you need to have the user’s approval role listed in this field.
Added On: Date that the user’s profile was added.
Added By: Individual that added the user’s profile.
KIB User Groups: If your organization uses and has BrassRing integrated with Interview Builder, you list each Interview Builder group that you would like this user to be a part of.
User Signature: If your organization has enabled the User Signature setting, you might designate a unique user signature per user.
Approvals: If your organization uses Approval Groups/Levels, you list each group that you would like this user to be a part of.
Org Groups: If your organization uses Org Groups, you list the Org Groups that you would like this user to be a part of in this field.
Code Access Groups: If your organization uses Code Access Groups, you can list the Code Access Groups that you would like this user to be a part of.
Import Users (Power User) for Non-Infinite BrassRing Platform Customers
Abstract
Product: Workbench
Relevant eLearning
Importing Users for Non-Infinite BrassRing Platform Customers (Power User Access)
Export the current User list by selecting Tools → Users → Administer BrassRing Users.
Select Export users → name your export and select Launch.
Prepare your spreadsheet by adding or modifying the Users that you would like to import.
Select Tools → Import → Profiles.
Create a New Import Profile or use an existing Import Profile to import your spreadsheet.
Creating a new Import Profile
It is not required that a new profile is created every time there is an import to run. It is recommended to create one profile per Import Type.
Select Add new profile.
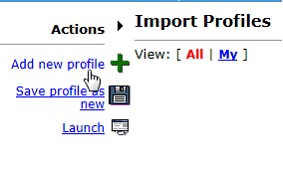
Complete the Import Profile page.
Name your Profile. It is recommended that you name the profile the type of import you are planning to run (1).
Select Sharing if you would like other Workbench users to see your Import Profile (2).
Select Users (3).
Select your file (4).
Select Next (5).
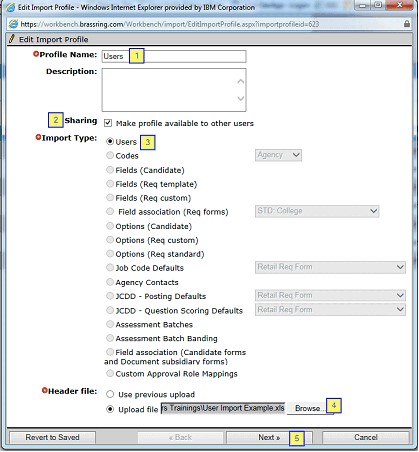
Complete the Map Import Profile page.
The Column Name shows standard option import columns necessary for the import (1).
The Map To column shows the column headers that are present in your excel sheet. It is recommended to review the Map To column to ensure that there is a column header for each of the standard option import columns. It is recommended that you do an initial export of the current Option List to get the layout needed to be imported. Having the proper column headers on your spreadsheet ensures that your Map To column aligns correctly (2).
The Overwrite column is used to select the fields you would like to overwrite the option data for. Selecting All checks each box automatically (3).
Select Finish (4).
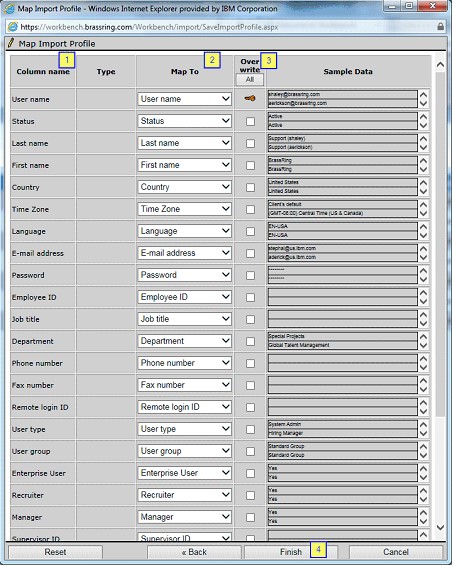
If you would like to complete the Import process select Launch. If you would like to come back later to complete the steps, select Close.
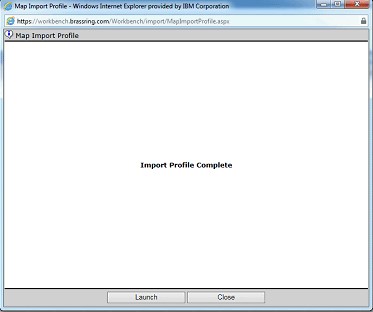
Selecting Launch opens the Launch Import Profile window.
The Import Type is defaulted to Users (1).
Reselect your spreadsheet (2).
Select Launch (3).
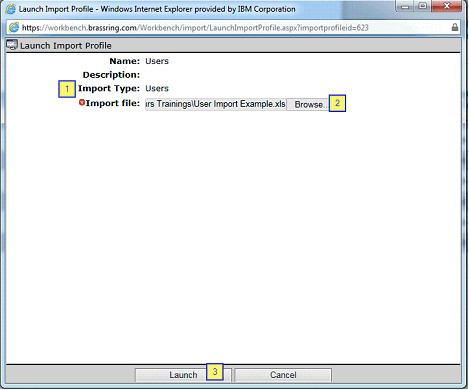
The system processes the spreadsheet and sends you an email when the import is complete. See Completing the Process for more information.
Launching an existing Import Profile
It is not necessary to create a new profile every time there is an import that is needed. It is recommended to create one profile per Import Type. Should you already have created an import profile, double check the settings and the mapping of the profile and use that for your future imports.
Select the existing profile and select Launch.

Selecting Launch opens the Launch Import Profile window.
The Import Type is defaulted to Users.
Reselect your spreadsheet.
Select Launch (3).
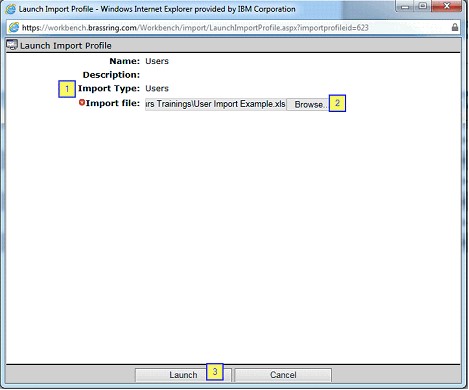
See Completing the Process
Completing the Process
The system processes the spreadsheet and sends an email when the import is complete.
Select Tools → Task Manager.
On the Task Manager page, there is a Status column that indicates the status of your import. There are five potential Statuses you can encounter:
Pending. The import is waiting in line to be processed.
Running. The import is being processed. You can select Refresh display to watch the progress. The number of rows increases as the file is processed.
Completed. The import has completed without errors. However, it is important to open the file by using the binoculars icon to review the results.
Completed with Errors. The import has completed and has errors that need to be resolved. Open the results file by using the binoculars icon, review the errors, correct them in the original file and reload the file. You can reload the entire original file, with the corrections, or just the CFA that had to be corrected.
Failed. The import failed completely. This can be an issue with the extension of the excel file that you attempted to import, an overall system error or issue, or that the file was too large and timed out. See Reading the Results file and Common Errors in this page for more information.
Import Users (Tier 5) for Non-Infinite BrassRing Platform Customers
Abstract
Product: Workbench
Steps to Perform the Workbench Import (Tier 5 User Access) – Non-Infinite BrassRing Platform Customers
If you are a Workbench Tier 5 user and do not have access to import spreadsheets in Workbench, put a request into your Infinite representative to enable the setting for your account and add some public profiles to import successfully.

As a Tier 5 Workbench User you are not be able to export a current user list from Workbench. Contact your Infinite representative to provide the current user list from your BrassRing system.
Prepare your spreadsheet by adding/modifying the users that you would like to import. Select Tools → Import → Profiles.
With Tier 5 access, you cannot create Import Profiles, this must be completed by an Infinite representative. If you do not see Standard or Custom req options Import Profile, contact your Infinite representative to have one added. If you do have one available, follow the next steps.
Select the existing profile and select Launch.
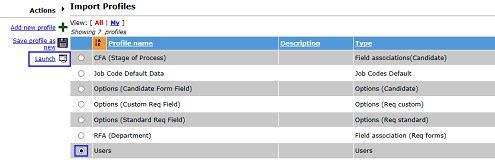
Selecting Launch opens the Launch Import Profile window.
The Import Type is defaulted to Users.
Reselect your spreadsheet.
Select Launch.
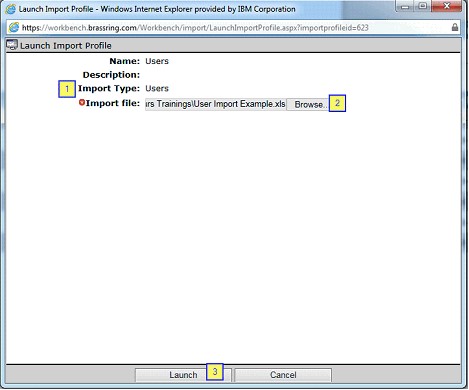
The system processes the spreadsheet and sends an email when the import is complete.
Select Tools → Task Manager.
On the Task Manager page, there is a Status column that indicates the status of your import. There are five potential Statuses you can encounter:
Pending. The import is waiting in line to be processed.
Running. The import is being processed. You can select Refresh display to watch the progress. The number of rows increases as the file is processed.
Completed. The import has completed without errors. However, it is important to open the file by using the binoculars icon to review the results.
Completed with Errors. The import has completed and has errors that need to be resolved. Open the results file by using the binoculars icon, review the errors, correct them in the original file and reload the file. You can reload the entire original file, with the corrections, or just the CFA that had to be corrected.
Failed. The import failed completely. This can be an issue with the extension of the excel file that you attempted to import, an overall system error or issue, or that the file was too large and timed out. See Reading the Results file and Common Errors in this page for more information.
Read the User Import Results file and Common Errors
Abstract
Product: Workbench
Reading The Results File (Non-Talent Suite Customers)
The results of your import can be viewed by clicking the binoculars icon. The spreadsheet is broken down into various tabs.
Properties Tab: This tab houses information about your import.
This section contains your Client Name, the name of the import profile, the environment, and the user that imported the file (1).
This section houses the statistics of your import. How many new users (Inserts), how many updates to existing users, how many user rows errored out, how many duplicate users were found, and total users processed. Each of these statuses are broken down further in the additional tabs (2).
This section shows when the import was submitted to the Task Manager, when it was started, and when it was finished (3).
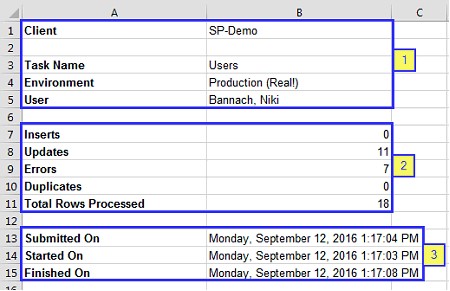
Inserted Tab: This tab shows the users that were processed as ‘new’ and therefore inserted into the BrassRing system.

Updated Tab: This tab shows the users that were found to exist in BrassRing and therefore might have just been ‘updated’.

Errors Tab: This tab is critical to review as it houses any users that did NOT process due to an error. There is an extra column added to the end of this page that displays the detailed reason.
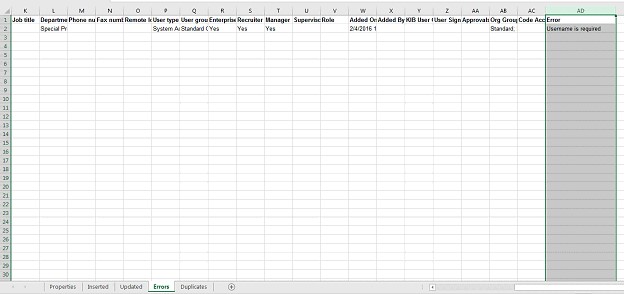
Duplicates Tab: This tab shows any duplicate user rows that might have been in your import spreadsheet. It is important to review the content of this tab as any users that are shown have NOT been processed.

Common Errors and Resolutions (Non-Talent Suite Customers)
User name is a required field.
CAUSE: User name is missing.
RESOLUTION: The user’s user name is missing. Because this is a required field, add the user name and reimport the spreadsheet.
Valid values for Status are 'Active' or 'Inactive'.
CAUSE: The value that is entered in the Status column is not Active or Inactive.
RESOLUTION: Update the user’s status to either “Active” or “Inactive”.
Last name is a required field.
CAUSE: Last name is missing.
RESOLUTION: The user’s last name is missing. Because this is a required field, add the last name and reimport the spreadsheet.
First name is a required field.
CAUSE: First name is missing.
RESOLUTION: The user’s first name is missing. Because this is a required field, add the first name and reimport the spreadsheet.
Country is not a valid value.
CAUSE: The Country value is not a valid value.
RESOLUTION: Update the Country value to be a valid country name and reimport the spreadsheet.
Time Zone is not a valid value.
CAUSE: The Time Zone is not a valid value.
RESOLUTION: Update the Time Zone value to be a value name and reimport the spreadsheet. An example of a valid time zone is: (GMT-06:00) Central Time (US and Canada).
Language is not a valid value.
CAUSE: The Language is not a valid value.
RESOLUTION: Update the Language value to a valid language. This is the language that the user sees BrassRing in. (Note: If you would like to allow your users to see the BrassRing user interface in another language, you need to first purchase and implement that language through your Infinite representative.).
E-mail address must be a valid email address.
CAUSE: The user’s email address is not in a valid format.
RESOLUTION: Update the user’s email address to a valid format. The email address must include an @ symbol and .com/.ca/etc.
Password: all passwords must contain at least 8 characters, at least one special character and no spaces.
CAUSE: The password does not match the minimum requirements.
RESOLUTION: Update the user’s password to include at least 8 characters, with at least one special character. Spaces are not allowed.
User type is not a valid value.
CAUSE: The user type is not a valid user type.
RESOLUTION: Update the user’s user type to a user type that is valid in your BrassRing system.
Department cannot be more than 50 characters long.
CAUSE: The department value is greater than 50 characters.
RESOLUTION: Update the department value so that there are no more than 50 characters.
Employee ID cannot be more than 15 characters long.
CAUSE: The employee ID is greater than 15 characters.
RESOLUTION: Update the Employee ID so that there are no more than 15 characters. This ID must also be unique across users.
Valid values for Enterprise User are true/false, yes/no, or on/off.
CAUSE: The Enterprise User value must be either true/false, yes/no, or on/off.
RESOLUTION: Update the Enterprise User column to be either “true”, “yes”, or “on” to allow the user to log in to BrassRing. Update the Enterprise User column to be either “false”, “no”, or “off” to make sure that the user cannot log in to BrassRing.
[Value] is not a legal value for Approvals.
CAUSE: The value that is entered in the Approvals column is not valid.
RESOLUTION: Update the approval group to be a valid approval group from your BrassRing system.
Employee ID must be a unique value.
CAUSE: The Employee ID entered is already being used on another user’s profile.
RESOLUTION: Because the Employee ID must be a unique value, review the current user list to find the user that is already using the Employee ID. Correctly associate the Employee ID to the appropriate user profile.
Object reference not set to an instance of an object.
CAUSE: Typically, this error results from system issues, not related to your import/export.
RESOLUTION: We recommend waiting 5-15 minutes and trying the import/export again.
