- 01 Mar 2024
- 7 Minutes to read
- Print
- DarkLight
Job Requisition Import
- Updated on 01 Mar 2024
- 7 Minutes to read
- Print
- DarkLight
Abstract
Product: Workbench
Purpose
Job Req Import can be used to import or create a high volume of requisitions into BrassRing at one time. Before using this function, consider:
Pros:
Enables the fast import and creation of large numbers of reqs, including posting them to a Talent Gateway if wanted.
Cons:
Data in the import file needs to be accurate and this can be onerous to ensure.
This function does not automatically populate Job Code Default Data (JCDD).
The upload file requires specific formatting.
Overall Process
Development of Job-Mapping file.
Load the Job-Mapping .txt file into Workbench and complete the mapping.
Development of the Req data file.
Load the Req Data .txt file into BrassRing.
Process
Step 1: Job Mapping
The client should identify which fields from the system should be imported into BrassRing. Note:
Job Descriptions need to be imported, they cannot be auto-filled based on the job code.
Req Status must use the code:
0=open
1=pending
2=approved
3=closed
4=deleted
5=hold
7=canceled
Manager and Recruiter Names are pulled from the User Table in BrassRing so the Values must exist in the User Table to be imported. They also must match exactly. For example, if your organization has a Sue Smith in its system, your import file cannot send over the name Susanne Smith.
Manager and Recruiter Names MUST be sent in the delimited file and follow the format "FirstName LastName"
For the Single Select/Multi Select/Radio Buttons/Text Boxes: A variable field of 255 characters is used. DO NOT use special characters and try to keep them alphanumeric. These values validate against the description of the option.
The Requisition Team is automatically imported as the individuals identified as the "Manager" and "Recruiter."
Req Number is put into the Optional Req Field in BrassRing. If the same req # is submitted multiple times, it is registered as an update or modification to the original req submitted. A new record is not be created. You cannot update reqs based on standard BR req number, only optional req numbers.
Date fields must be in format: DD/MM/YYYY
You can import req open date for reporting purposes.
You can also import req approvals if needed. For reqs that are already open, it is recommended to import the bypass approval for each approval level.
Blanks should be sent as blanks, not spaces. For example, “,””,” and not “,” “,”.
It is not possible to populate the Turn off Autofiler Notification field on the req form as part of the req import process. However, Infinite Engineering can do this from the backend. Contact your Infinite Representative to raise a ticket.
Create an excel file with the fields to import. These fields are the column headers. The file needs to be formatted so that the fields are in the correct format and order to upload to Workbench. The data that you upload in BrassRing matches what you entered in this file. (Comma, Quote Delimited) Example:

On the Excel file:
Remove all the data from your excel file apart from the column headers.
Add in !!!! into column A.
Add in || into the last column.

Save the Excel file as a .csv file.
Open the file in notepad by right-clicking the file and selecting Open with → Notepad.
Complete a Find/Replace:
!!!!, with “
,|| with “||
, with “,”
@@@@ with ,
Save the notepad file as a .txt file. Example formatting for the job mapping: "External Job Title","About Us","Job Description","Minimum Qualifications","Department","Recruiter","Manager","EEO1 Category","Location(s)","Cost Center","Pay Band","Position Type","ReqID","Req Status"||
Step 2: Import the Job-Mapping file into Workbench
This part is linking the column headers from the data file you created to the req fields in Workbench. You do not need to repeat this step each time you do an import in BrassRing, however it is recommended to, in case the data file columns change or someone else might have edited the Workbench import mapping.
In Workbench select Tools → Import → Job req mapping.
Select the req form that you are going to map the data to and the file, created in step 1, to upload and select Continue.

Map the column header names, to the req template fields and select Continue.
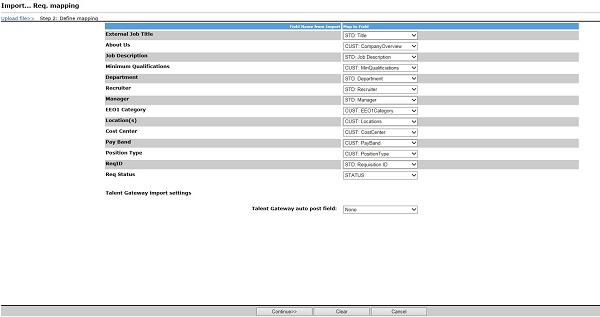
Step 3: Prepare the Import File
The data import file must be a text file. It needs to be in the same format and order as the mapping file defined in steps 1 and 2.
Regardless, the files must have all fields wrapped in double quotation marks ("field"), with each record ending in a double pipe ||, the layout for each row should be:
"field1","field2", "field3"||
"field1","field2", "field3"||
"field1","field2", "field3"||
Remove any extraneous columns and save the file as a CSV. This takes the fields and separates them with commas. When open a CSV in its default Excel format, it looks like an Excel spreadsheet. It is recommended to open it in Notepad, by right-clicking the file and selecting Open with → Notepad. There you can see how the file is read by the upload program.
If you open the file in Excel:
There are no double pipes at the end of each record.
There are only quotation marks around fields that had commas in them when the file was saved as a CSV (used to block these commas from being mistaken for field separators)
The format that is required for the various field types:
Date: mm/dd/yyyy.
Number: No commas or other non-numeric characters, just the number (54234).
Text Area: Can be up to 4000 characters.
Radio/ select boxes: Values sent MUST match values that are stored in the database (description). If there is not a match, the req does not get updated.
Email: email address must contain a period (.) and @ sign.
Create your Excel file with the req information.
Add !!!! into column A
Add in || into the last column
Do a find replace: find , and replace with @@@@

Remove the header row and any formatting.

Save the Excel file as a .csv
Open the file in notepad by right-clicking the file and selecting Open with → Notepad.
Complete a find/replace:
!!!!, with “
,|| with “||
, with “,”
@@@@ with ,
Save the notepad file as a .txt file.
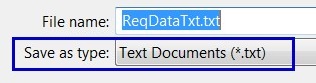
Example of one formatted job req data in the text file:
"Project Consultant","About Infinite…","This is the job description for the project consultant role", "These are the minimal qualifications for the project consultant position.","Customer Service","Recruiter Recruiter", "Hiring Manager","Service Workers","Lincoln NE","9876543","8","Regular","1","0"|| "Operations Manager","About Infinite…", "This is the job description for the operations manager role","These are the minimal qualifications for the operations manager position.", "Marketing","Recruiter Recruiter","Hiring Manager","Operatives","San Diego CA","7654321","9","Regular","2","0"|| "Technical Engineer", "About Infinite…","This is the job description for the technical engineer role","These are the minimal qualifications for the technical engineer position.","Development","Recruiter Recruiter","Hiring Manager","Technicians",""Boston MA","2468000","7","Regular","3","0"|
Step 4: Importing Reqs into BrassRing
After the data has been formatted and converted to a .txt file, you are ready to import into BrassRing.
Access BrassRing and select Menu → Reqs → Import Reqs.
If this option is not available, enable it in Workbench for your user type. In Workbench select Tools → Users → User Types. Select the Edit user type pencil and select Integration section → Import Reqs. Select Done and select Save.
Choose the Req form or template and file to upload. If relevant, select the language and the overwrite hiring team member options. Select Import.
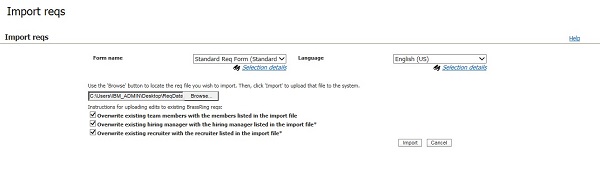
Depending on the volume of reqs to import, the next page might take time to refresh.
Step 5: Review of Imported Reqs and Errors
Reqs are imported immediately. If any records are not imported or updated, BrassRing provides an error report on the next screen. Copy this report, as once you navigate away from the report, you cannot retrieve it again. If there are errors, correct the error in the text file and repeat step 3 and reimport.
Import Example.txt
File key: “Date opened”,” req id”,” Job title”,”Job Code”,” # positions”,” Low salary”,” Mid
salary”,” High Salary”,” dept”,” division”,” division #”,” manager”,” recruiter”,” req
type”,” addition/replacement”,” job description”,” Job Qual”,” Ed Requirements”,”ideal
skills”,”start date”,”temp/perm”,” Cost center name”,” costcenter#”||Order of the fields does not matter in relation to the req once the order remains consistent through out the import file, and is consistent with the file key.
"12/30/1999","493","Asst. Customer Svc.Admin.","","6","24900","","32000","Futurity
Teleservices","RMS","","Dan Studley","Doreen Studley","","Addition","Provide timely and
accurate information to appropriate callers. Minimum 1 year call center experience required. Customer Service Commitment.
Commitment to Quality. Manages Interactions with others. Information Seeking. Communication skills (verbal, written).
Basic computer skills (word-processing, spreadsheet). Problem solving & troubleshooting skills. ","","","","","","3739"||
"10/14/1999","43","Asst. Admin.","","6","24900","","32000","Futurity Teleservices","RMS","","Dan Studley","Dan Smith","","Addition","Provide timely
and accurate information to appropriate callers. Minimum 1 year call center experience required. Customer Service Commitment.
Commitment to Quality. Manages Interactions with others. Information Seeking. Communication skills (verbal, written).
Basic computer skills (word-processing, spreadsheet). Problem solving & troubleshooting skills. ","","","","","","4474"||
"03/17/1999","246","Customer Svc.Asst.","","6","37000","","48000","Futurity Teleservices","RMS","","Dave Richards","Dan Smith","",
"Addition","Provide timely andaccurate information to appropriate callers. Minimum 1 year call center experience required.
Customer Service Commitment.Commitment to Quality.","","","","","","4735"|| "10/18/1999","436","Asst. Customer Svc.Admin.","",
"6","35000","","36000","Futurity Teleservices","RMS","","Mark Richards","Allen Smith","","Addition","Provide timely and accurate
information to appropriate callers.Minimum 1 year call center experience required. Customer Service Commitment. Commitment to Quality.
Manages Interactions with others.Information Seeking. Communication skills (verbal, written). Basic computer skills (word-processing, spreadsheet).
Problem solving & troubleshooting skills. ","","","","","","847"|| "05/13/1998","43","Asst. Admin.","","6","24900","","32000",
"Futurity Teleservices","RMS","","Dan Studley","Dan Smith","","Addition","Provide timely and accurate information to appropriate callers.
Minimum 1 year call center experience required. Customer Service Commitment. Commitment to Quality. Manages Interactions with others.
Information Seeking.Communication skills (verbal, written). Basic computer skills (word-processing, spreadsheet). Problem solving &
troubleshooting skills. ","","","","","","44"|| "03/15/1998","667","Customer Svc.Asst.","","6","37000","","48000","Futurity Teleservices",
"RMS","","Dave Richards","Dan Smith","","Addition","","","","","","","465"||