- 01 Mar 2024
- 4 Minutes to read
- Print
- DarkLight
Manage Folders and Bulk Print
- Updated on 01 Mar 2024
- 4 Minutes to read
- Print
- DarkLight
Abstract
Product: BrassRing
Manage Folders
There are three types of folders in BrassRing:
[Req folders] provide a permanent place to track candidates for compliance and reporting purposes.
The tracking of candidates HR status through the applicant flow is performed in req folders, not working folders.
It is possible to update a candidate’s HR status in a working folder, but this practice is not recommended.
Req folders cannot be deleted.
[Inbox folder] provides are used et the resume or CV aside and there is no working folder to use.
The Inbox can be used to route resumes or CVs to other BrassRing users without having to email or print them for those recipients.
The [Inbox] is used infrequently due to the ease of adding Working Folders.
[Working folders] are commonly used to build talent pools and track past, current, and potential candidates. They can be deleted, though any resumes within them remain in BrassRing, and the candidate pool. Working folders can be personal or shared with others but only the owner of a working folder can edit, inactivate, or delete it. Folders are visible to all team members. Ensure that folders are named in a manner that everyone understands. If you are assigned as a member of a folder someone else created, you can remove yourself from that team.
After a candidate is filed to a working folder and their status is updated, the candidate cannot be removed without moving the candidate to a disposition status. An error displays stating: Unable to remove candidates. Candidates with an HR status must be dispositioned to a final status before they can be removed.
A working folder displays the folder owners name and the number of candidates within the folder.
Up to 100 candidates can be moved to a working folder at one time from candidate search results.
Consider inactivating a folder when a req is filled yet the folder contains qualified candidates that you might want to retrieve later.
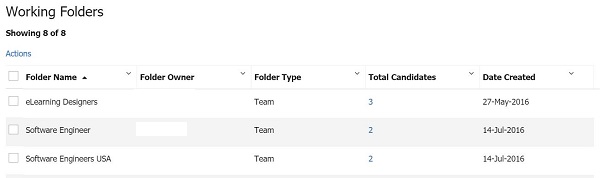
Relevant eLearning
Process
Access Working Folders
Select Menu → Candidates → My folders → Working.
The list of the working folders that you have created and of which you are a team member display.
Select the Total Candidates number to view the folder contents.
Add a Working Folder
To add a working folder, select Menu → Candidates → My folders → Add new.
The Add Folder window opens.
Insert a Folder Name.
Select the users to have access to the Working Folder by using the pull-down menu. Your name is selected by default.
Select Submit to save the Working Folder.
Move Candidates from Working Folder to Req Folder
To be compliant, best practice is to permit candidates to learn about open jobs and express interest by applying to them by using [Talent Gateways]. The candidates that have been filed to a working folder can be sent an email communication, alerting them that an open job to which they might be interested has been posted. This allows them to apply, and express interest. Manually filing a candidate to a req folder, risks not being compliant, as the candidate might not have expressed interest in the req. Contact your organizations administrator to for more information on the designated hiring process and best practices that are defined by your organization.
From a list of candidates, select the candidate and select Actions → Move/Copy to Req.
Select the Destination req.
Select whether to retain the HR status data (including history) of all candidates in this folder when entered into the destination req.
Select email all users with this candidate active to send an email notification to the users that are associated with this candidate and notify them that you are adding the candidate to the req.
Select any Candidate Forms to copy.
Select Move or Copy. Selecting Move completely removes the candidate from the working folder that you are in. Selecting Copy leaves the candidate in the working folder that you are in now and a copy is placed in the req folder.
Edit a Working Folder
To edit a working folder, select Menu → Candidates → MyFolders.
Select the folder name.
Select Actions → Edit.
Update the name of the folder and the users, and select Save.
Inactivate a Working Folder
To inactivate a working folder and remove it from the active folders list, select Menu → Candidates → My Folders → Working.
Select the folders to inactivate.
Select Actions → Deactivate.
Select OK.
To view inactive folders, select Menu → Candidates → My Folders → Inactive. This list of inactive folders opens.
Delete a Working Folder
Deleting the working folder is only possible if all candidates in the folder have an HR status of [0-Filed] or the resumes or CVs been assigned a final candidate status such as [Company not interested]. Deleting a working folder does not delete the resumes or CVs within it.
To inactivate a working folder and remove it from the active folders list, select Menu → Candidates → My Folders → Working.
Select the folders to inactivate.
Select Actions → Delete.
Select OK.
Prepare for Bulk Print
From a list of candidates, select the candidate and select Actions → Prepare for Bulk Print.
Select the Files to include.
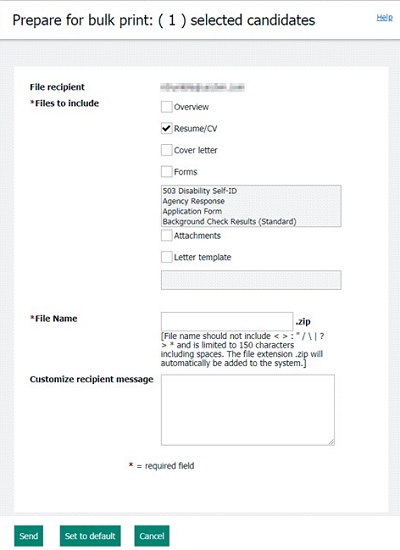
Name the file and add a customized recipient message if needed.
Select Send.
The user that initiates the bulk print receives an email with a link to click and view and print the information.
