- 11 Mar 2024
- 6 Minutes to read
- Print
- DarkLight
Manage Forms
- Updated on 11 Mar 2024
- 6 Minutes to read
- Print
- DarkLight
Abstract
Product: BrassRing
Manage Forms
Forms are used to capture and store all types of information that is related to your hiring process. Forms can be added, completed, and viewed, within BrassRing. Examples of forms include Phone screen, Interview evaluation, and Offer form. Similar to req forms, candidate forms are available in different language options.
User Type permissions determine whether you can view, update, and delete certain forms.
Fields that have an asterisk are required to be completed in forms.
Some fields on forms might be encrypted. This means that the information provided on that form is secure. Users with access to view or update a form with encrypted fields can view the decrypted value for the field.
Forms can be sent for someone else to complete. The action is called eLink blank form.
If applicable, when viewing a list of forms, select the history icon to display a PDF list of versions of the form along with dates and names of users that saved the form.
Organizations can opt to use eLink Form Approval to route completed forms for approval. Requests for approval are sent to all recipients simultaneously by using an eLink.
Form versions can be saved as PDF if a recruiter has the Candidates - View form history as pdf user type privilege and the candidate form has the View form history as pdf attribute selected. Saving forms as PDF preserves a chronological record of any changes that were made to the candidate form and saves each version of the form in PDF format. This feature is available only for Candidate forms. Req Subsidiary and Doc Subsidiary forms are not preserved in the system.
Candidate Forms can be configured to require approval. Updated Build 19.06.03. The approval process can be configured to restart the approval process if approvers are changed, or configured to allow approvers to be changed during the approval process.
Build 19.09.16. The job specific resume can be attached to candidate forms that require approval. If a candidate does not upload a resume, but selected Use my profile as CV during their application, the profile can be attached to the candidate form as a resume.
Build 20.04.06. Candidate forms are available in the Speed Browse view. To view forms in the Speed Browse view, select multiple candidates, and select Actions → Speed Browse. Any Forms are viewable in the Forms tab. When candidates with multiple forms are selected, the latest form is opened in Speed Browse.
Build 20.05.04. [View Form PDF] column is available in the [Forms list] on a candidates' Talent Record. Selecting the PDF icon opens the form as a PDF. This column is available to users with the user type privilege [Candidates – ‘View image PDF’ button on forms] is enabled. For more information, see Candidate Actions user privileges.
Build 20.06.29: The Submit option might be disabled if the form is required to be sent for approval.
Build 20.10.12: When a candidate is copied or moved from one requisition to another, the candidate's forms that are already completed can also be copied.
A new column Copy Form is added next to the eLink column to the Forms List page. This column is displayed only when the user has the user type privilege Candidates - copy per req forms available. The Copy icon is displayed in the column only when user has Add/View My privilege for the form. With this privilege, a user can copy a form although they do not have view access to the form. When a BrassRing user selects the copy icon available in the new column, a new window opens. Users can select the reqs from a list of reqs that are presented in a multi-select control.
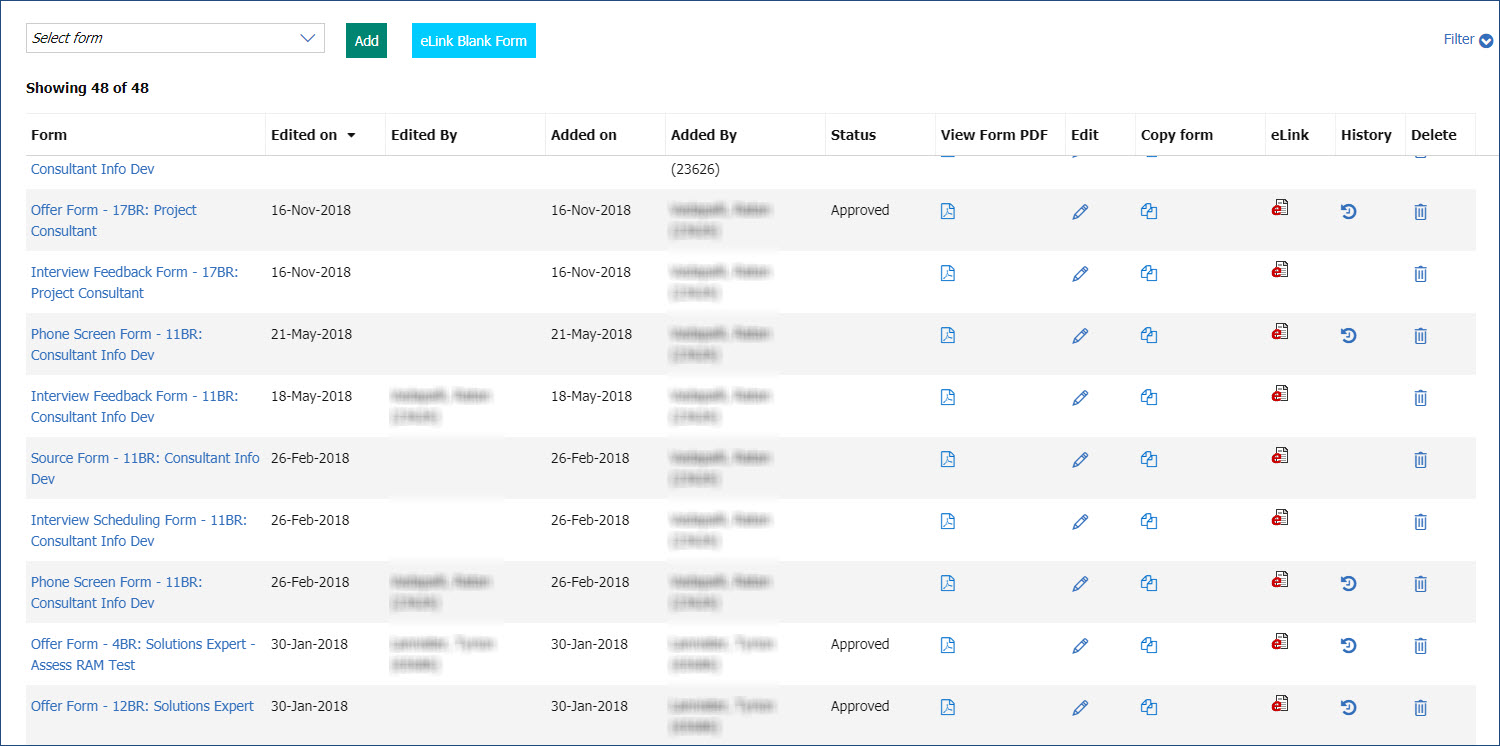
Relevant eLearning
Process
Access Forms
Forms can be accessed in a few different ways:
Select Forms in the Activity section. in a candidate’s Talent Record.
Select the forms icon in a list of candidates, or candidate search results.

While viewing an eLink.
Add a Form
From a list of candidates, select the forms icon, select the candidates and select Actions → Add Form, or in a candidates' Talent Record, select Form → +Add.
Select the form by using the pull-down menu.
Select Add.
Complete all required fields and any appropriate optional fields as needed.
Errors can be encountered in [Text Area] fields when saving the form. The errors can be caused by issues with HTML tags, or invisible characters if the content was pasted from a third-party program or website. For information on correcting these issues, see Using Notepad++ to Identify Missing HTML Tags and Invisible Characters.
If applicable to that form type, insert any approvers as needed.
If there are no approvers, select Submit.
If Approvers have been entered, select Save and send for approval.
A notification opens, select OK to continue.
The Send Communication window opens. Insert the communication details for the approval.
Updated Build 19.09.16. To attach a job specific candidate resume to the approval, select Candidate resume in the Upload attachments from Talent Record section.
Select Send.
eLink Blank form to complete
You can send a blank form for someone to complete by using an elink.
To send a form to be completed, not including the resume or CV, from a list of candidates, select the forms icon.
Select the form to send by using the pull-down menu.
Select eLink Blank Form.
The [eLink form] window opens. Change the sender email address if needed.
Insert the recipient details.
If the recipient is a BrassRing on Cloud user, select the users by using the System users pull-down menu.
If the recipient is not a BrassRing on Cloud user, insert the users email address in the Email Address field.
To copy another recipient, expand the CC or BCC section and enter the details as needed.
Insert the email subject and a message.
Select Notify me when these forms have been submitted to receive an email notification when the form has been submitted by the recipient.
Select Send.
eLink a form to be Completed
To send a completed form for viewing, select Forms in the activity section of the candidates Talent Record.
Select the eLink icon for the form to be sent.
Select eLink form to Edit.
The eLink form window opens. Change the sender email address if needed.
Insert the recipient details.
If the recipient is a BrassRing on Cloud user, select the users by using the System users pull-down menu.
If the recipient is not a BrassRing on Cloud user, insert the users email address in the Email Address field.
To copy another recipient, expand the CC or BCC section and enter the details as needed.
Insert the email subject and a message.
Select Notify me when these forms have been submitted to receive an email notification when the form has been submitted by the recipient.
Select Send.
eLink Blank form to View only
To send a completed form for viewing, select Forms in the activity section of the candidates Talent Record.
Select the eLink icon for the form to be sent.
Select eLink form to View.
The eLink form window opens. Change the sender email address if needed.
Insert the recipient details.
If the recipient is a BrassRing on Cloud user, select the users by using the System users pull-down menu.
If the recipient is not a BrassRing on Cloud user, insert the users email address in the Email Address field.
To copy another recipient, expand the CC or BCC section and enter the details as needed.
Insert the email subject and a message.
Select Notify me when these forms have been submitted to receive an email notification when the form has been submitted by the recipient.
Select Send.
View Form in PDF
In the candidate's Talent Record, select the Forms Tab.
Select the History icon to open the Form History page.
Select the Form icon from the Form Version column to open the candidate form in PDF format. The PDF candidate form is a read-only file.
Select Save. The form is saved.
