- 01 Mar 2024
- 3 Minutes to read
- Print
- DarkLight
Manage Standard Reports
- Updated on 01 Mar 2024
- 3 Minutes to read
- Print
- DarkLight
Abstract
Product: Infinite BrassRing
Run Standard Reports
Infinite BrassRing Standard reports are selected from the Reports menu page. Access to data that is collected through specific reports is based on both your user type and the organizational group to which you are assigned, both of which are maintained by your Super User.
The Reports menu page provides descriptions for each report and a reporting preference can be specified.
Your company might have also opted to configure the Diversity Breakdown Report which is formatted to be printed for submission to EEOC.
The Reporting database is replicated daily in the early morning. Therefore, Standard Report results most likely reflect the previous day's data. The Data Insight Tool is replicated three times per day. Depending on when you run the report, results might not reflect the previous 8 hours of activity within the system.
Filter options are used to select the specific information you want displayed in your report. Filter options are available for all BrassRing Standard reports.
BrassRing Standard reports display in a browser window with the report results displayed in the frame of the format that you select for output.
If you do not have privileges to view a particular req field-derived output field, the data in that output column is replaced with the * character, and the associated sorting/grouping options in Adobe Acrobat are removed.
If your user type is restricted to My Reqs only, your reports pull data from your reqs. If you only see certain candidate types, such as Internal, External, Past Employee, or Agency, when searching for candidates, then reports you run that include candidate data based on candidate type only provide access to those candidate types.
The Reports Queue is used to view, administer scheduled reports, track progress, and download reports.
Your organization has made many decisions regarding the data that is used to both run, as well as display in results of, the following reports: HR Action Activity, New Hire, Open req activity, Req status summary, Diversity hires, and Time to Fill.
All reports are delivered by email to the requester in the format selected on the filter page. Users who can run a report have the ability to request report delivery. Users with authorized access to the Reports queue can see all reports that are generated over the last 14 days, and can download and review those reports from this location.
Reports in the Reports queue have one of the following statuses:
Scheduled
Running
Suspended
Completed. Once at the status of completed, the report can be downloaded from the Reports queue.
Failed
Voided. A report schedule is voided when a standard report filter field that is set to a specific value (not All) is replaced by a customized filter field, rendering the filter criteria for the scheduled report invalid. You can view details of the voided schedule for up to 14 days following the report configuration change and then it is deleted from the queue. You cannot edit report schedules with a status of Voided. You must create a new report schedule by using the replacement custom report filters.
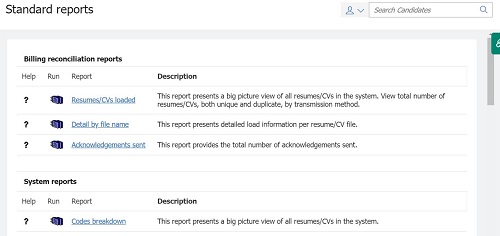
Relevant eLearning
Process
Access and Run Standard Reports
To access the Reports menu page, select Menu → Reports → Standard Reports.
The Standard Reports page opens, and lists the reports that can run, including a description of the report.
To run a report, select the Report hyperlink or select the Run icon.
The run report window opens. Select the filters to apply to the report and an output format.
Select Generate Report Now to download the report, or select Schedule Report to schedule the report to be run on a regular schedule. Define the frequency, recurrence, and the distribution list for the report, and select Save.
To view scheduled reports, select Menu → Reports → Reports queue.
Suspend and restart a report schedule
Select Menu → Reports → Reports queue.
The Reports queue window opens detailing your reports. Select All Reports to view all reports in the system.
Select the report to suspend, and select Actions Suspend scheduled report, or Actions → Restart scheduled report
The report’s status updates.
Remove a Scheduled Report
Select Menu → Reports → Reports queue
The Reports queue window opens detailing your reports. Select All Reports to view all reports in the system.
Select the report to remove, and select Actions → Remove.
A notification opens asking if you are sure that you want to remove the report. Select OK to remove the report.
Edit a Report Schedule
Select Menu → Reports → Reports queue
The Reports queue window opens detailing your reports. Select All Reports to view all reports in the system.
Select the report to update, and select Actions → Edit report schedule.
The reports scheduled information opens. Update the schedule, and select Save.
