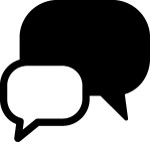- 05 Oct 2025
- 14 Minutes to read
- Print
- DarkLight
Manage Talent Gateways
- Updated on 05 Oct 2025
- 14 Minutes to read
- Print
- DarkLight
Abstract
Product: Workbench
Manage Talent Gateways
Full and Basic Classic (non-Responsive) Talent Gateways are retired. Support is no longer available for these Talent Gateways.
Build 20.02.10. Save as New can no longer be selected on existing classic Talent Gateways and Activate can no longer be selected on inactive classic Talent Gateways.
For more information on the responsive candidate experience, see the Responsive Apply Overview and Configuration Webinars.
Infinite has hosted multiple Training and Enablement sessions on Migrating to the Responsive Talent Gateways. For more information, see the Previous BrassRing Training and Enablement Sessions page.
Build 18.07.23. The Responsive Layout is configured per Talent Gateway with settings for screen components such as header and footer, links, text, filters, and fields. Talent Gateways included in a Global Talent Gateway share one set of Responsive Layout settings.
Build 20.06.01. The Job Details Removal Date setting is available in the [Responsive Layout: Job Details] configuration section.
Build 20.07.28. jQuery rendering version in BrassRing is 3.5.1. If your organization provides its own HTML content the HTML must support jQuery 3.5.1 tags.
jQuery is rendered on Responsive Layout Configuration: Custom Titles in #14.
jQuery 3.5.1 requires tags that have separate opening and closing tags in HTML, to have opening and closing tags coded, for example <div></div>, or <span></span>. Previously supported tags that closed within the tag, for example <div/> or <span/> are no longer supported.
Empty elements, or tags that do not have closing tags in HTML, can still close within the tag, for example <img/>
BrassRing attempts to update any tags to the new requirements. Any existing HTML that was created before Build 20.07.28 might need to be updated to meet jQuery 3.5.1 requirements.
The Preview XML Talent Gateway integration action is used when the SSO function is enabled on a full Talent Gateway.
Steps to Configure a Responsive Talent Gateway
Full and Basic Classic Talent Gateways are retired. Support is no longer available for these Talent Gateways.
For more information on the responsive candidate experience, see the Responsive Apply Overview and Configuration Webinars.
Infinite has also hosted multiple sessions on [Migrating to the Responsive Talent Gateways]. For more information, see the Previous BrassRing Training and Enablement Sessions page. Alternatively contact your organizations Infinite Representative with any questions or concerns.
Updated Build 20.02.10. Save as New can no longer be selected on classic Talent Gateways and Activate can no longer be selected on inactive classic Talent Gateways.
Build 20.06.01. The Job Details Removal Date setting is available in the Responsive Layout: Job Details configuration section.
Relevant eLearning
Table 16. Enablement Recordings
Enablement Session | Date | Recording | Presentation | Q&A |
|---|---|---|---|---|
Converting Classic and Basic Talent Gateways to Responsive | 30 Apr 2020 | |||
BrassRing Responsive Talent Gateways Q&A Session | 26 Feb 2019 |
Process
Add a Talent Gateway

Select Tools → Talent Gateways.
The [Talent Gateway Administration] page appears. Select Actions → Add New Talent Gateway.
Insert the Talent Gateway name and select the Gateway Type.
Basic: N/A
Full allows candidates to copy and paste, upload, build their resumes or CVs online and submit them directly into BrassRing, search and view open positions, and manage a profile history.
Global links multiple full gateways of varying locales so data can be shared among them. For more information, see Add a Global Talent Gateway (link).
Select Save and continue.
The Talent Gateway details page appears. Enter the details of the Talent Gateway.
Build 19.02.11. For Responsive Talent Gateways, the Special Configuration setting Do not allow posting without GQ selected is checked and disabled automatically. This requires a Gateway Questionnaire when users post requisitions to the Responsive Talent Gateway.
The Talent Gateway setting [SSO Talent Gateway Login URL] is used when [DeepLinks] are being used on an Internal Talent Gateway. This field is typically filled out by a technical Infinite integration team member during a [DeepLink] project. This field does not allow an organization to define the SSO URL that their employees use when accessing the internal Talent Gateway to search for jobs. To change or update your organizations SSO login URL, contact your organizations Infinite Representative or SSO vendor.
To configure the Stacking Logic for the Talent Gateway, select Edit in the Contact fields and stacking logic field. Choose the appropriate Stacking Logic in the Duplicate stacking logic field. For more information, see Available stacking logic options in this page for more information.
For Global Talent Gateways, Stacking Logic is configured at the Global Talent Gateway level.
Select Save.
Save Talent Gateway as New
Save as new creates a new [Talent Gateway] with all the aspects of the site on which it is based. Creating additional Talent Gateways results in more administrative work to manage them. Only add Talent Gateways when there is a strong business reason to do so.
Select Tools → Talent Gateway.
Select the Talent Gateway.
Select Actions → Save as new.
The [Talent Gateway details] screen appears with the details of the selected Talent Gateway. Enter the name of the new Talent Gateway.
Select Save.
A confirmation statement appears, indicating that the Talent Gateway has been saved, select OK.
Configure the Responsive Layout
Select Tools → Talent Gateway.
The [Responsive Layout] details screen appears and includes the following sections. To expand or collapse a section, select anywhere in the section. Only one section remains open at a time and opening a new section collapses the one previously opened. Changes can be configured in any order. Within each section, numbered configuration items correspond to numbers shown on a static sample image to illustrate the page feature that you are configuring and its relative placement.
General: This section includes a subsection for User sign-in and session handling in which the setting sign-in availability for candidates has been added. This setting is a single-select setting with two options:
Require sign-in is recommended for best candidate experience and is selected by default for all Responsive Talent Gateways except for stand-alone Full Talent Gateways that are not in the Russian locale. When a Workbench Administrator updates this setting to Disable sign-in, the following caution message appears: Are you sure you want to disable sign-in and all related sign-in features? This would provide the least favorable candidate experience and is strongly discouraged unless required by law. The Branding: Fonts / Colors / Images are configurable in the Visual Branding Tool.
Disable sign-in disables all sign-in related features for this TG and removes a number of features that are critical to achieving a positive candidate experience such as the search agent, job cart, save as draft, and candidate zone. It is recommended to keep the sign-in option available on the Responsive Talent Gateway unless a specific business or legal need must be addressed. The talent gateway setting no account creation / no log-in on the talent gateway details page allows skipping the account creation process. It still displays on Responsive Talent Gateway but is no longer respected. If the requisition includes assessments for the candidate to complete, they are displayed immediately after the candidate completes the application. It is recommend that clients that use this feature configure assessment email notifications. Updated Build 19.08.19.
Header / Footer adds links to both the header and footer on the Responsive Talent Gateway. These links can send candidates to external pages hosted by your organization such as your About Us, Company Locations, or Contact Us sites.
Release 20.10.12: The footer can be configured to accommodate up to 10 links in up to three rows. The number of rows in the footer and the number of links per footer depends on the display device.
Welcome/ Search is used to customize text and button labels candidates see on the search page of your Responsive Talent Gateway. It is also used to define what fields are considered when candidates use the keyword and location search boxes. In addition, you can define the fields candidates see when they access the Advanced search page, and dictate what, if anything, is shown in the Highlighted Jobs section.
Search Results/ Job Listing is used to determine what fields and their location shows on the search results page that appears when candidates complete a search.
Job Details is used to select the fields that appear on the job details page. It is recommended that the fields that are selected in the search results page are also selected in the job details page. Field labels can be customized. The default values of Department and Location/Division are added to the Job Details page when an administrator saves a new Talent Gateway.
Communications. The SMS Messaging Configuration section is available for configuration if your organization has enabled the SMS Short Messaging Service function. Once enabled, candidates can choose to opt in/ out (turn on/off text messaging) from the Account Settings section of their Candidate Zone, or when they apply to a requisition. The SMS messaging candidate consent message field typically contains the legal/disclaimer text that displays to the candidate when the information icon is selected. HTML is not allowed in this field. The Vendor specific setup instructions field is an on-screen message to the candidates that typically instructs candidates on how to complete the double opt-in step, if required. The [#BRUID#] token is the only merge token that is allowed in this field, but it is recommended that clients also include their Client ID and the Vendor Short Code, as the candidate might need all three to complete the opt-in process. To send a candidate a text message from within BrassRing, the following user privilege must be enabled: Candidate Action 2 > Candidates – send candidate SMS message.
Status Categories (for Submitted Applications). The HR Status Categories provide progress visualization on the Candidate Zone. The category description is used to tailor the message that provides the candidate with the meaning of the HR Status and where in the recruitment process the candidate falls.
Build 20.09.08. Codes: A table is displayed with Code types as rows and field labels as columns. The setting Enable codes for manual selection is available with Yes or No options. This setting is by default set to No for a newly added Talent Gateway.
Following are some of the rules that are applied to the new code configuration section:
The Codes section is available for all Responsive Talent Gateways and is not restricted to stand-alone Gateway Questionnaires or Talent Gateways with Disabled Sign in.
If a Code type has no active codes, then all fields for this code type are hidden. A label text, [This Code Type has no active codes and cannot be configured at this time.] is displayed as hover text for both the Automatic selection button and toggle.
Fields are either enabled or disabled based on the configuration for the setting, [Enable codes for manual selection].
Select Save.
Set Talent Gateway Details Settings
Continue on the Talent Gateway details page to set the Talent Gateway Details settings for Responsive. Select the following settings:
Required Settings:
Special Configurations: Candidate remains logged on must be selected, otherwise, automatically logs candidates out on completion of the job application, as in a kiosk scenario. Currently, Responsive Apply forces candidates to remain logged in, regardless of this setting.
Special Configurations: No account creation/no log-in must not be selected.
Special Configurations: Saved drafts must be checked. This is required for responsive apply to work, since saving and returning is a main feature.
Advised Settings:
Social Media Integration. Select which social media sites to use for candidate authentication, such as Facebook, LinkedIn, or Twitter, and profile import from Facebook, and LinkedIn. Requires the configuration of social media site client settings: For more information, see Social Media Configuration.
Enable job/referral status check. Check to enable job status check, which is required for [Review my status link] on Gateway Questionnaire, and is on by default. Choose the fields to be displayed when candidates check the status from the list of Available fields in Job/referral status display. Setting requires configuration of Log req status change and Log HR status change client settings.
Special Configurations: Disable progress bar. Select so that classic pages that are not yet responsive look more consistent with the responsive pages, which have no progress bar.
Launch a Talent Gateway
If an error displays when trying to launch a new Talent Gateway, synchronize changes to the Talent Gateways.
Select Tools → Talent Gateways.
Select the Launch icon for the Talent Gateway.
A new page appears, displaying the Talent Gateway as it appears to users.
Add a Global Talent Gateway
A global Talent Gateway links multiple gateways so data can be shared among them. Global Talent Gateways are useful for organizations that have multiple gateways in different languages.
Select Tools → Talent Gateways. The Talent Gateway Administration page appears.
Select Actions → Add New Talent Gateway.
Enter the Talent Gateway name.
Select Global as the Gateway Type.
The [Global Talent Gateway details] screen appears. Select the Select Gateway check box for each gateway to be included in the global gateway.
Only one gateway of each locale can be added to a Global Talent Gateway.
Specify the gateway configuration options. To activate the fields, select the pencil icon to edit the details of that gateway.
Build 19.02.11. For Responsive Global Talent Gateways the Special Configuration setting Do not allow posting without GQ selected is checked and disabled automatically. This requires a Gateway Questionnaire when users post requisitions to the Responsive Talent Gateway.
Select Save.
Ungroup (Delete) a Global Talent Gateway
The Ungroup action deletes a Global Talent Gateway and returns its member gateways to a Full Talent Gateway type.
Select Tools → Talent Gateways.
Select a Global Talent Gateway.
Select Action → Ungroup.
Customizing Talent Gateway Messaging
Select Tools → Talent Gateways.
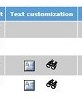
Select the Text Customization icon for the Talent Gateway whose text to edit.
Select the tab containing the text to edit. For example, to edit text displayed on the [Search openings] page, select the Search openings tab.
Update the text in the various available fields. For each message, select the corresponding text box and enter the new text to display on the Talent Gateway. To preview the text, select Show me.
Select Save. Ensure changes are synchronized with the Talent Gateway.
Reset all customizable text to default
Select Tools → Talent Gateways.
Select the Talent Gateway to be reset.
Select Actions → Customizable text - reset to default.
Select OK and close the confirmation screen.
Customize Notifications
Two Notifications can be customized:
You have received a document with subsidiary form, for example a job offer.
Link text - Review document with subsidiary form, for example a job offer, can be customized.
Select Tools → Talent Gateways.
Select the Responsive Layout check mark for the Talent Gateway.
Select the General Tab.
Enter the customized text in the [Posted Documents & Forms per Application] section.
Select Save.
Formatting Dates
Select Tools → Talent Gateways.
Select the Talent Gateway.
Select Actions → Format: date, name, address.
The [date, name, and address format options] window opens. Select the format to display dates by using the pull-down menu. This configuration affects all pages on a Talent Gateway that display a date. Name settings and Address settings are not applicable with Responsive Talent Gateways.
Select Save. Ensure changes are synchronized with the Talent Gateway.
Configure Responsive Jobless submission
Responsive Talent Gateways can be configured to either allow candidates to submit Resume or CV without applying to a job with better responsive candidate experience, or restrict candidates from doing so. Build 19.05.06.
The default option for this setting is Hide this section.
Selecting any other Gateway questionnaire provides the same result as selecting a Gateway questionnaire from the old setting: Site general job submission type.
Based on this configuration, when a candidate applies by using the Jobless apply workflow:
Candidates do not see a job title on-screen or in browser title.
The apply screen does not show options to save.
The candidates do not see Work Order Tax Credits (WOTC) page if the Gateway Questionnaire contains the WOTC widget.
The candidates do not see any job-specific questions.
On the GQ confirmation page, the View applications button is not displayed.
To configure Responsive Jobless submission, select Tools → Talent Gateways.
Select the Edit Talent Gateway icon.
Select the Responsive option for the Talent Gateway Search Layout field.
In the [Welcome / Search > Resume / CV General Submission] section, select the General (jobless) candidate submission type.
Select Save.
Available Stacking logic options
01SL : first name AND (email OR home phone)
02SL : first name AND last name AND (email OR home phone)
03SL : first name AND last name AND (email OR other phone)
04SL : first name AND last name AND (home phone OR other phone)
05SL : first name AND last name AND (zip postal code OR home phone)
06SL : first name AND last name AND (zip postal code OR email)
07SL : first name AND middle name AND (email OR home phone)
08SL : middle name AND last name AND (email OR home phone)
09SL : first name AND last name AND email
10SL : first name AND last name AND home phone
11SL : first name AND last name AND other phone
12SL : first name AND last name AND zip postal code
13SL : first name AND email AND home phone
14SL : middle name AND email AND home phone
15SL : last name AND email AND home phone
16SL : candidate stacking field
17SL : candidate stacking field AND first name
18SL : candidate stacking field AND first name AND last name
19SL : candidate stacking field AND email AND (first name OR last name)
20SL : candidate stacking field AND other phone AND (first name OR last name)
21SL : candidate stacking field AND email AND other phone
22SL : last name AND email AND other phone
23SL : first name AND email AND other phone
99SL : custom stacking rule