- 05 Oct 2025
- 7 Minutes to read
- Print
- DarkLight
Managing Gateway Questionnaires
- Updated on 05 Oct 2025
- 7 Minutes to read
- Print
- DarkLight
Abstract
Product: Workbench
Managing Gateway Questionnaires
Updated Build 19.05.06. As of build 19.05.06 Classic Gateway Questionnaires can no longer be published. If the Gateway questionnaire is already present in a publish job, the classic GQ is exuded from the publish task.
You cannot edit an active Gateway Questionnaires (GQ). You must save the GQ as new and then make changes. Best practice is to use versions in the name of the GQ to identify which is the most current one. After you save the new version of the GQ, inactivate the older version. For information on Gateway Questionnaire Widgets, see Administer Gateway Questionnaire Widgets.
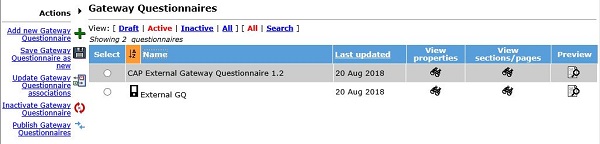
Relevant eLearning
Process
Adding a Responsive Gateway Questionnaire
Select Tools → Gateway Questionnaires.
Select Actions → Add new Gateway Questionnaire.
The Gateway Questionnaire properties screen opens.
On the General tab, complete the following fields:
Gateway Questionnaire name: The name of the Gateway Questionnaire must be unique.
Classic or Responsive: Select Responsive is automatically selected. Note: Classic is no longer available and has been disabled.
Days a Gateway Questionnaire is available after being saved as draft: Defines the number of days a Gateway Questionnaire is available after it is saved as a draft. If login is not enabled on a particular Gateway, this function does not work for that Gateway.
Org groups with access: Defines which org groups have access to the Gateway Questionnaire results. The default is to have all org groups selected.
To be available on the following Talent Gateways: Associates GQs with specific TGs or sets of TGs. Use Selected Talent Gateways below and select specific active, full, and global TGs so that BrassRing users that post jobs select a GQ for a TG from a filtered list of GQs associated with that TG.
Select Save.
Branching Configuration
For more information on branching question rules, see the Gateway Questionnaire Overview.
Add all questions that might be branching questions or questions that need to be shown as a result of a selection to the page.
In the widget properties page for the ‘parent’ question select the fields that show based on the option selected. Select Branch for the option to show the branched fields, then under the Show branched fields section select the fields to be visible if the option is selected.
The child fields must follow the parent field on page to show in the branched fields section.
The Show branched fields section auto-completes as you type. Fields that are shown are the database field names, therefore, it is important to know which field you are selecting.
Moving to Responsive Gateway Questionnaires (GQs)
Determine how many Responsive GQs you need. This might be based on:
The number of Responsive Talent Gateways you have. (One GQ per TG)
The number of different application workflows you have. (One GQ per Job Family/Position)
The number of countries your organization operates in. (One GQ per country.)
The following consideration steps should be followed when your organization is new to using responsive GQs functions:
Map out your application process flow. Most organizations that have not used GQs in the past typically implement one GQ per TG.
In Workbench, select Tools → Gateway Questionnaires → Add new Gateway Questionnaires. Name your GQ, it is recommended to use versioning such as External v1, then set your other GQ properties and Save.
The four standard responsive sections are automatically visible. Next, add the Sections, Pages, and Widgets that make up your application process.
Activate the Responsive Gateway Questionnaire.
While posting your requisitions to the Responsive Talent Gateway, be sure to select your Responsive Gateway Questionnaire. To make sure that a Gateway Questionnaire is selected at the time of posting the req, your organization might want to enable the Talent Gateway setting of Do not allow posting without GQ selected. To enable this setting, select Tools → Talent Gateway. Edit the Talent Gateway for which you would like to enable the setting, then scroll to the bottom and enable the setting Do not allow posting without GQ selected. Select Save.
The following consideration steps should be followed if your organization is already using the GQs:
Select Tools → Gateway Questionnaires → Active. Select the Classic GQ to be made responsive. Select Save Gateway Questionnaire as New. Name your GQ and make sure the Responsive setting is selected. Select OK.
The four standard responsive sections are automatically be added to your existing GQ sections. Some reconfiguration might be required to ensure your application process flows properly.
Pages have been updated to the one column format that might require you to reconfigure the order of your questions.
Branching and knock-out questions must be reconfigured.
Text throughout the Gateway Questionnaire should be reviewed.
Activate the Responsive Gateway Questionnaire
Select the existing Classic Gateway Questionnaire and select Update Gateway Questionnaire associations. Select your new Responsive Gateway Questionnaire. Then, inactivate the old/ classic GQ.
Update Existing Questionnaire Associations
After you activate a Gateway Questionnaire, you must explicitly select your newly activated GQ as a replacement GQ, and associate it with past submissions.
Activate GQ you created from the Draft Gateway Questionnaire page. Once activated, it is listed on the Active Gateway Questionnaire page.
On the Active Gateway Questionnaire page, select Update Gateway Questionnaire associations.
Select the new/updated GQ in the Replacement pull-down menu. That list includes active GQs with the same translations (or active Create forms only GQs if you are associating a GQ of that special type, which requires custom configuration).
Select Save. The GQ associations are updated (as long as no error condition exists).
Adding a new Section to the Standard Section of a Gateway Questionnaire
Gateway Questionnaires are divided into sections. Each section should be a logical breakout of the type of information that is requested from and/or given to the candidate. Sections contain pages. Each section has a plus (+) sign or minus (-) sign next to it. When selected, the plus (+) sign expands the sections view, showing the pages that it contains. selecting the minus (-) sign hides the pages a section contains.
Select Tools → Gateway Questionnaires.
Select the Administer section/pages icon for the Gateway Questionnaire to administer.
The Section and page list screen appears. Select Actions → Add new section.
The General tab of the section screen appears. Enter the name of the section in the Section name field.
Select Save, then select Close.
Repeat this process for additional sections you need to add to the Gateway Questionnaire.
Add a page to a section
Select Tools → Gateway Questionnaires.
Select the Administer section/pages icon for the GQ you want to administer.
The Section and page list screen appears. In the Section/Page column, highlight the section to add the page to.
Select Actions → Add new page. If pages exist in that section and you select a page and then select Add new page, the new page is added after the highlighted page.
On the Page Properties page, enter a Page name.
If needed, select on the plus + sign to add translations of the Page name.
Select Save, then select Close.
Save Gateway Questionnaire as new
Select Tools → Gateway Questionnaires.
The Gateway Questionnaires screen appears. Select the existing Gateway Questionnaire to copy.
Select Actions → Save Gateway Questionnaire as new.
(Release 19.02.11) As of the February 2019 release, you can no longer perform a Save as New to create a new Classic Gateway Questionnaire. When using Save as New the Responsive option is selected and disabled.
Enter the name of the new Gateway Questionnaire and select OK.
Preview a Gateway Questionnaire
Select Tools → Gateway Questionnaires.
The Gateway Questionnaires screen appears. Select the Preview Gateway Questionnaire icon for the Gateway Questionnaire you want to preview.
(Release 19.02.11) As of the February 2019 release you can no longer preview Classic Gateway Questionnaires.
Select the Locale of the Gateway Questionnaire.
Select Preview.
Translate Gateway Questionnaire names
Select Tools → Gateway Questionnaires.
The Gateway Questionnaires screen appears. Select Actions → Translate Gateway Questionnaire names.
The Translate Gateway Questionnaire names screen appears. Select the language in the pull-down menu that you want to enter translations for.
For each Gateway Questionnaire, enter in the translated name. Repeat for as many languages as necessary.
When finished, select Save.
Activate a Gateway Questionnaire
Select Tools → Gateway Questionnaires.
The Gateway Questionnaires screen appears. Select the Gateway Questionnaires to activate.
Select Actions → Activate Gateway Questionnaire .
(Release 19.02.11) As of the February 2019 release, you can no longer activate Classic Gateway Questionnaires. Only Responsive Gateway Questionnaires can be activated.
The pop-up displays, running the activation process for the Gateway Questionnaire, periodically refreshing its status.
When the Gateway Questionnaire has been activated, select Close.
Inactivate a Gateway Questionnaire
As of BrassRing Release 19.03.11 you cannot reactivate Classic Gateway Questionnaires. If a Classic Gateway Questionnaire is selected on the Inactive page, the reactivate option is disabled.
Select Tools → Gateway Questionnaires.
The Gateway Questionnaires screen appears. Select Active.
Select the Gateway Questionnaire to inactivate.
Select Actions → Inactivate Gateway Questionnaires.
Select OK.
Delete a Draft Gateway Questionnaire
Select Tools → Gateway Questionnaires.
The Gateway Questionnaires screen appears. Select the draft Gateway Questionnaires to delete.
Select Actions → Delete Gateway Questionnaire .
Select OK.
Configure Standalone Gateway Questionnaire for Basic Talent Gateways
Updated Release 18.04.30. If the Talent Gateway is configured to skip the sign-in process, the sign-in process is disabled. The candidate is redirected to a configured Responsive Gateway Questionnaire. The Talent Gateway Home page or search screen are not displayed to candidates.
Select Tools → Talent Gateways.
Select the Edit icon.
Select Auto-launch Gateway Questionniare.
Select Save.
Configure Standalone Gateway Questionnaire for Single locale Responsive Talent Gateways
Updated Release 18.04.30. If the Talent Gateway is configured to skip the sign-in process, the sign-in process is disabled. The candidate is redirected to a configured Responsive Gateway Questionnaire. The Talent Gateway Home page or search screen are not displayed to candidates.
Select Tools → Talent Gateways.
Select the Responsive Layout Check mark.
Select General.
In the Standalone Apply section, select the GQ by using the Use as standalone Gateway Questionnaire pull-down menu.
A notification appears, select Yes.
Select Save.
