- 15 May 2024
- 3 Minutes to read
- Print
- DarkLight
Managing Inbound SSO
- Updated on 15 May 2024
- 3 Minutes to read
- Print
- DarkLight
Abstract
Management of Inbound SSO includes managing inbound SSO, maintaining certificates, enabling SSO for individual and multiple users, and other miscellaneous tasks.
Refreshing a Certificate
Abstract
When a certificate is about to expire, Administrators need to refresh the certificate to avoid expiration. Refreshing a certificate requires the Administrator to add a new certificate to the existing expiring certificate. Adding a certificate in this way refreshes the existing certificate and avoids expiration.
Navigating to the Inbound SSO
Infinite BrassRing Platform Administrator logs in to Infinite BrassRing Platform:
Selects the Application Launcher icon

to launch the Application Launcher navigation bar (if necessary).
Selects the Admin action on the Infinite BrassRing Platform navigation bar. The Administration page opens.
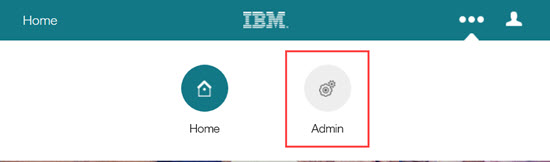
Browses to the Admin.
Opens hamburger menu and selects SSO → Inbound.
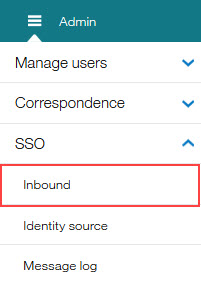
The Edit Inbound SSO Configuration page opens.
Adding a new Certificate
When a client identity provider system's certificate is about to expire, administrators must find the location of the expiring certificate in order to add the new certificate.
Locates the expiring certificate and determines where the new certificate needs to be placed. For example, if it is the signing certificate that is about to expire, the new certificate needs to be placed in the slot next to the expiring signing certificate.
Drops the new certificate into the respective slot. Copy and paste can also be used to place the new certificate.
Selects Submit.
There are now two certificates in use simultaneously. When the existing certificate expires, it can be removed.
Migrating Tenants to SSO
Abstract
In order for tenants to use SSO, Administrators must follow the steps outlined in Setting up SSO.
Link to Setting up SSO.
Enabling SSO for a Single User
Abstract
Administrators can enable SSO for single users only if the tenant is set up for SSO. For additional information, see Migrating a Tenant to SSO.
Note
Administrators can enable SSO for single users only when the tenant is set up for SSO. For details, see Migrating Tenants to SSO.
Navigating to the Inbound SSO
Infinite BrassRing Platform Administrator logs in to Infinite BrassRing Platform:
Selects the Application Launcher icon

to launch the Application Launcher navigation bar (if necessary).
Selects the Admin action on the Infinite BrassRing Platform navigation bar. The Administration page opens.
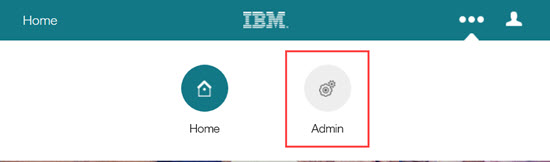
Opens hamburger menu and selects Manage Users → Search Users.
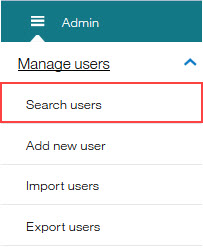
The Search Users page opens.
Enters the email or name of the user in the search field.

Edit the User Profile as needed and selects Save and Continue.
Select the check box for Enable SSO for the user.
See Updating an Existing User in the Administration Application Guide for detailed information on working with user details.
Enabling SSO for Multiple Users
Abstract
Administrators can enable SSO for multiple users only if the tenant is set up for SSO. For more information, see Migrating a Tenant to SSO. Administrators can import their users into Infinite BrassRing Platform in one of two ways. Administrators can do a direct import or temporarily enable the Consider all users eligible for SSO option for users during import process.
Note
Administrators can enable SSO for single users only when the tenant is set up for SSO. For more information, see Migrating Tenants to SSO.
Importing Users into the Infinite BrassRing Platform
Administrators can import users into the Infinite BrassRing Platform by using Batch Integration or Real time Integration. See How to Import Users for detailed instructions.
Batch and Real-Time Integrations
Batch Integration uses a .csv file to import users into the Infinite BrassRing Platform. Real-Time integrations use XML files and transported through a web service to an Infinite endpoint. Administrators must first export their users and then import the users into Infinite BrassRing Platform. See How to Import Users for detailed instructions on how to use either of these methods.
Consider all users eligible for SSO
Depending on the number of users being imported, importing might take a long time to complete. Alternatively, Administrators can import users and enable the Consider all users eligible for SSO option during import. Using this option is a two-step process. First, users are imported with the setting Consider all users eligible for SSO and after import, users need to be added as Infinite BrassRing Platform users AND be enabled for SSO. See How to Configure Inbound SSO for detailed instructions.
Note
The Consider all users eligible for SSO is intended only to be used temporarily.
