- 05 Oct 2025
- 1 Minute to read
- Print
- DarkLight
Previewing and Publishing a Landing Page
- Updated on 05 Oct 2025
- 1 Minute to read
- Print
- DarkLight
Abstract
Product: Acoustic Campaign
Previewing and Publishing a Landing Page
When the Landing Page is completed, select Save.

Relevant eLearning:
Process:
Previewing the Landing Page.
Select Preview.

The preview opens in a new window.
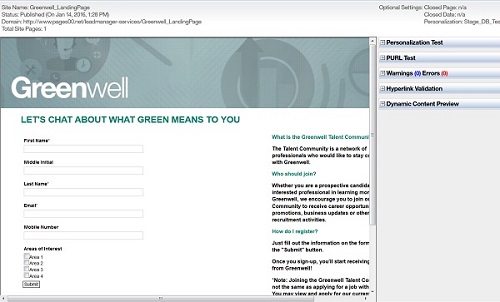
Use the menu items to identify issues, and settings for your Landing Page, including;
Tests on any personalization settings you added to the Landing Page.
Any warnings or errors that are identified by the system.
A hyperlink validation, which checks whether any hyperlinks are created properly.
A preview if the Landing Page is set for dynamic content viewing.
Publishing the Landing Page.
Publishing the Landing Page launches the Landing Page for viewing by Leads. The Landing Page is published to the Site URL created in the Site Settings tab.

Select Publish.

The Publish Confirmation page opens describing the details of the Landing Page, including the URL, and any Errors or Warnings.
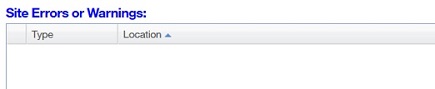
Select Publish Site.

Closing a Landing Page
Closing a landing page unpublishes the landing page. Only published Landing Pages can be closed.
Select Menu → Landing Pages.
Select the published Landing Page.
Select Close Site.
Select Close.

