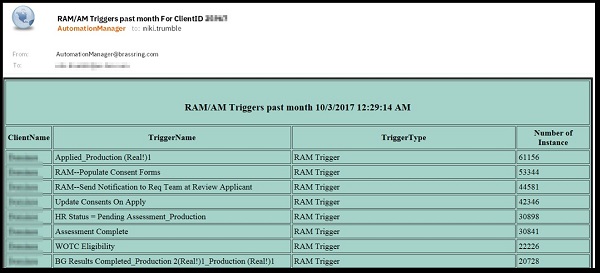- 06 Mar 2024
- 3 Minutes to read
- Print
- DarkLight
RAM Reports
- Updated on 06 Mar 2024
- 3 Minutes to read
- Print
- DarkLight
Abstract
Run RAM Reports
To run a RAM report, select Tools → Automation Manager → Admin.
Select Actions → RAM Reports.
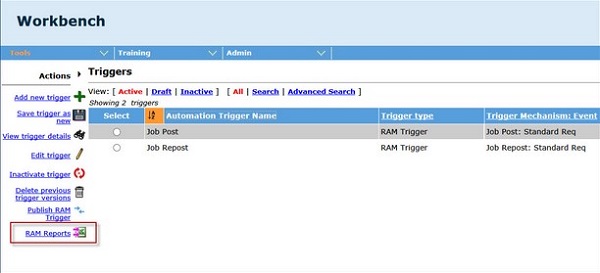
Select a report to run.
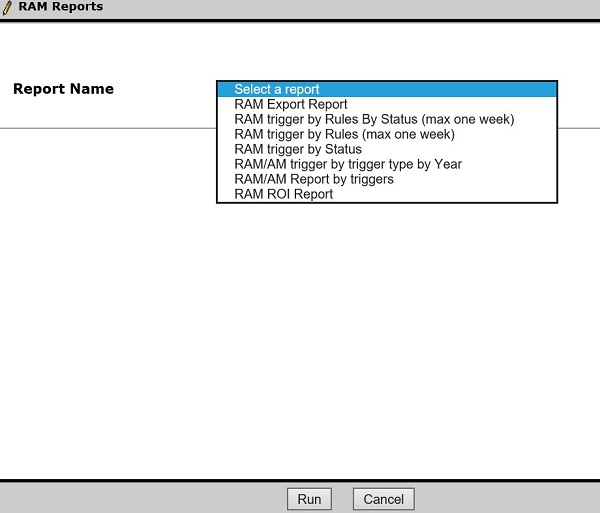
RAM Export Report. This report provides an inventory of the draft and activate RAM triggers that currently exist for your organization. The RAM Export Report can be run for All, Active, Draft, or Selected RAM triggers. The fields included in the report are:
Trigger Name
Trigger Status
Triggering Mechanism
Trigger Event
Delay Mechanism
Delay
Trigger Context
Date Created
Date Activated
Date Last Run
Rule
Rule ID
Condition and Action
Scope
Summary
RAM trigger by Rules by Status (max one week). This report is used to identify triggers that use the most resources. It can be used to analyze the performance of RAM triggers that have run in the previous week. The fields included in the report are:
Client
Trigger Name
Last Rule Number
Number of Triggers
Total in seconds
RAM trigger by Rules (max one week). This report identifies rules that are never true to edit or remove those rules. It is useful to analyze the rules that have been processed in the previous week but can only run based on the last week. The fields included on the report are:
Client
Trigger Name
Last Rule Number
Last run Date
RAM trigger by Status. This report is used to identify common trigger errors and groups triggers by their statuses. The fields included on the report are:
Client
Trigger Name
Trigger Status
Trigger Type
Number of Triggers
Last run Date
RAM/AM trigger by trigger type per Year. This report is used to retrieve details on RAM/AM usage. It outputs the historical data, per trigger type, per year. The fields included on the report are:
Client
Trigger Name
Number of Triggers
Year
RAM/AM Report by triggers. This report is used to identify RAM triggers with high or low volume, or triggers that are never used. It outputs the volume of usage of RAM/AM triggers. The fields included on this report are:
Client
Trigger Name
Trigger Type
Number of Triggers
Last run Date
Take the following actions on triggers that are included in this report:
High Volume triggers – Review and optimize these triggers.
Low Volume triggers – Possibly inactivate or combine the triggers with other triggers to reduce the number of triggers.
Triggers never used – Should be inactivated
RAM ROI Report. This report describes the number of triggers and rules that are processed within a set time period, up to a maximum of one year. To run this report, the time period and parameters must be configured. The report can be configured to include information about a trigger, candidate information, requisition information, or a combination of the three.
The RAM ROI fields in the report are:
Trigger Name
Trigger (Active)
Trigger processed
Rules
Rules processed
Time saved (seconds)
Time saved (Days)
Time saved (weeks/Business Working Days)
Full-Time Employee Time Saved
Further RAM reports can be run by Infinite team members to analyze client’s RAM triggers, and factor into RAM ROI calculations. These reports are not available for clients to run.
Excessive Candidate Filing Report. Updated Build 19.06.03. This report provides a list and the information of candidates that apply for more than a normal number of requisitions. Such candidates apply for too many requisitions and increase the utilization of system resources like RAMs, and Forms, which might hinder performance.
The report parameters change based on the selected report. Enter the parameters as needed.
Select Run.
Select Close.
Access and Run RAM/AM Log Files
To access and run log files, select Tools → Automation Manager → RAM/AM Log Files.
Insert your First Name, as it appears in your Workbench profile, into the [First Name] field.
Insert your Last Name, as it appears in your Workbench profile, into the [Last Name] field.
Enter the report ID in the [Auto Req ID] field.
report#1 - Triggers Usage past day
report#2 - RAM Trigger Performance past 48 hours
report#3 - Trigger by Rules past 48 hours
report#4 - Triggers Errors past week
report#5 - Most inefficient Trigger past 48 hours
report#6 - Trigger with most Errors past 48 hours
report#7 - Trigger with most Retry past 48 hours
report#8 - Worst Trigger/Candidate/Req past day
report#9 - Worst Candidate/Req past day
report#10 - Worst Trigger/Candidate past day
report#11 - RAM/AM Triggers past month
report#12 - Triggers past week (excel)
report#13 - Error/Warning past month(excel)
report#14 - RAM/AM Historic (excel)
report#15 - RAM Trigger Details (excel)
report#16 - Serious Error month (excel)
report#17 - Trigger by status (excel)
Select Search.
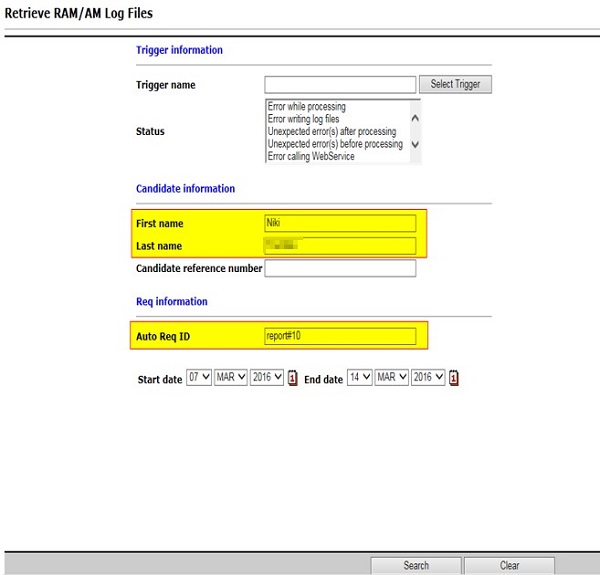
Download and View RAM Reports
An email is received when the report is ready to be downloaded and viewed. The status must be [completed] to download a report.
To download and view RAM Reports, select Tools → Task manager.
Select the view binoculars icon to download the report and open it for viewing.
Example of a report that is received by email: