- 01 Mar 2024
- 6 Minutes to read
- Print
- DarkLight
Search for Candidates
- Updated on 01 Mar 2024
- 6 Minutes to read
- Print
- DarkLight
Abstract
Product: BrassRing
Searching Candidates
Searching BrassRing searches the resumes or CVs that were sent to your company. When candidates submitted their resumes or CVs through a Talent Gateway, a copy is filed to the req folder, and a copy is placed in the candidate pool. Searches can be on fielded information, active or inactive codes, and form fields designated by your organization as searchable. It can take up to 2 hours before candidate data is fully searchable, after they have been added.
The BrassRing users User Type must be configured to be able to search candidates. For more information, see User Type Management.
If the candidate has multiple resumes uploaded to their profile, the newest Resume or CV shows when a candidate search is performed.
When searching for candidates [within a req folder], the candidate's most recent resume or CV is displayed when viewing the Talent Record.
There are two types of candidate quick search:
A candidate search searches for the criteria in the [Talent Record] of the candidate.
[Candidates in Req] is used to find a candidate in a req, in the case where the candidate might be in multiple reqs. This search presents a list of candidates that meet the search criteria, which are listed with the req number that they are in.
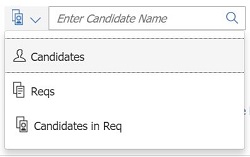
Search Features
Searching in BrassRing is not case-sensitive or accent-sensitive.
The Boolean search terms AND, OR, and NOT can be used in a candidate quick search.
AND is used by default between terms that are entered into this field if no Boolean search term is used.
The more times AND is used, the narrower the search gets, and the fewer resumes or CVs are included in the search results.
NOT must be used carefully as it might exclude resumes or CVs that are not intended to be excluded.
Quotations marks ("") can be used when users are looking for an exact phrase within a candidate resume.
A candidate's resume or CV can be searched for specific terms by entering that term into the Quick Search field followed by in Resume. For example, if searching for candidates with experience in analytics, enter analytics in the Quick Search field and select In Resume.
Search results can be filtered.
To add filters, expand the filter type, insert the filter criteria, and select Apply.
Filtered fields include a numbered indicator to indicate what fields have filters that are selected and how many.
Select Clear to remove all filters.

Build 19.05.06. Req related information is provided in the Filter section of the candidate listing screens. The information displays the [req number: job title] and the candidate results context.
If the number displayed in the New column in a req listing is selected, the label [Showing new candidates in:<req no>:<job title>] is displayed.
If the number displayed in the Total Active column in a req listing is selected, the label [Showing active candidates in:<reqno>:<job title>] is displayed.
If the Total, any HR status, or Candidate type links in a req listing are selected, the label [Showing candidates in:<reqno>:<job title>] is displayed.
A pull-down icon is displayed next to the [Showing candidates] label opens an auto-complete text box. The place holder text of the auto-complete text field depends on the type of listing from which the user navigates to the current screen. For example, if the user navigates from [My open reqs], then the auto-complete field displays [My open Reqs] and users can search only for those reqs.
Searching and selecting a req from this pull-down menu refreshes the page and displays candidate listing from that searched req.
Any filter selection for the previous req is carried over to the next req that is opened.
Candidate results are dependent upon the type of candidates that are selected in the initial candidate listing. If [New] candidates are selected, only new candidates are displayed in the next req.
The filter criteria is not retained after the user navigates away from this req folder.
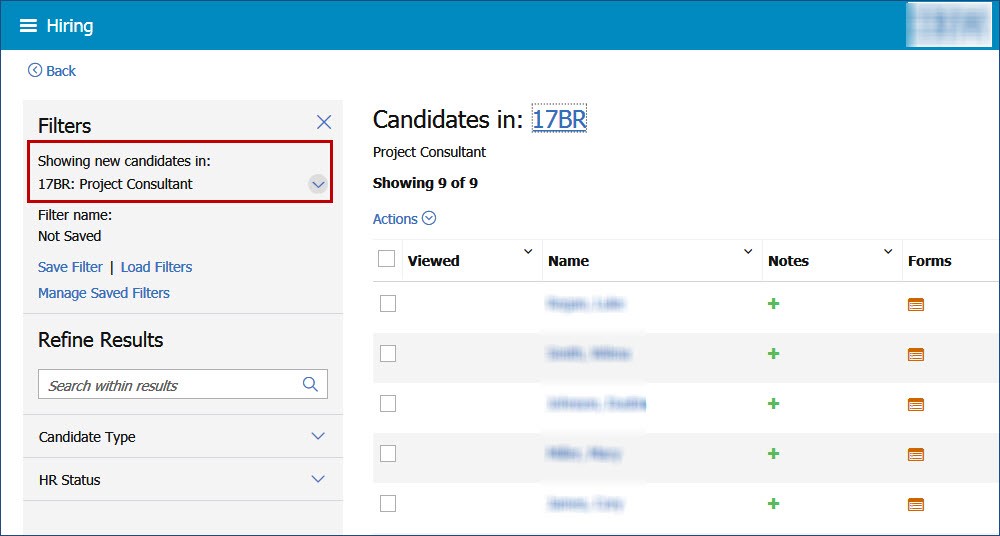
Build 21.01.20. The candidate search results page displays the number of candidates that are selected by a user across the search results. This number gets updated as the users select candidates.
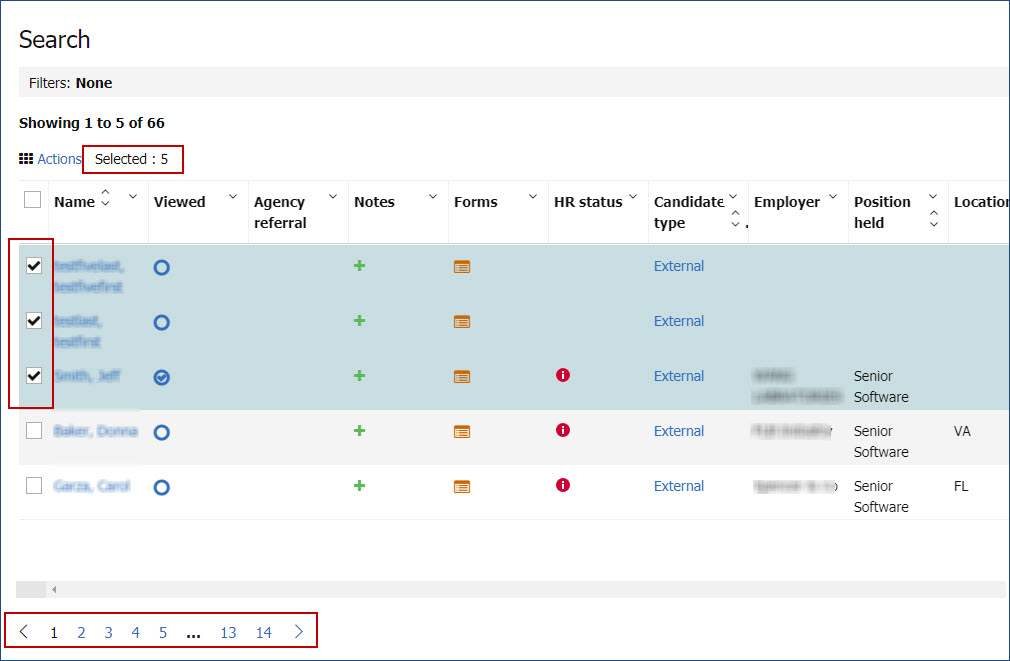
If your organization is required to comply with OFCCP regulations, a req or reason for searching must be selected.
OFCCP regulations apply to the US only.
Select a req by using the pull-down menu, insert a reason if needed and select Next.
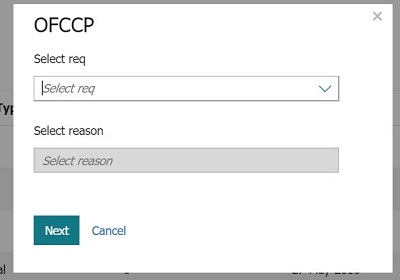
Relevant eLearning
Process
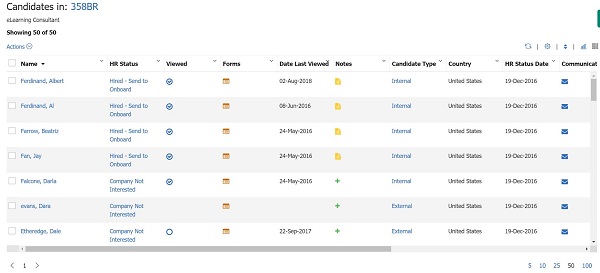
Perform a Quick Candidate Search
Select the down arrow in the quick search box on the BrassRing home page, and select Candidates.
Enter the search criteria and select the magnifying glass, or press Return.
A list of candidates appears. To unlock the filter fields OFCCP details, such as req number and reason might be required.
Perform a Quick Candidate in Req Search
Selecting the down arrow in the quick search box on the BrassRing home page, and select Candidates in Req.
Enter the search criteria and select the magnifying glass, or press Return.
A list of candidates appears. Select the candidate in the req.
The candidate search results open. To unlock the filter fields OFCCP details, such as req number and reason might be required.
Perform a Candidate Search
Select Menu → Candidates → Search.
The OFCCP window might open. Insert the details and select Next.
The list of candidates in that req open.
Filing to Req folders from the search results page
To be compliant, best practice is to permit candidates to learn about open jobs and express interest by applying to them by using [Talent Gateways]. The candidates that have been filed to a working folder can be sent an email communication, alerting them that an open job to which they might be interested has been posted. This allows them to apply, and express interest. Manually filing a candidate to a req folder, risks not being compliant, as the candidate might not have expressed interest in the req. Contact your organizations administrator to for more information on the designated hiring process and best practices that are defined by your organization.
From the search results page, select the candidates. Up to 100 candidates can be filed or moved to a folder at one time.
Select Actions → File to Folder.
In the Destination section, select the folders to send the candidates to.
If your process dictates, select an HR status from the Select an initial HR status pull-down menu, and an Action date. If you do not select an HR status, the default is 0-Filed. The Action date defaults to today's date.
Select File. If you have tried to file a candidate to a req with no remaining positions, BrassRing notifies you that the candidate is not filed. Select whether to send an eLink of the candidates that are filed to the working folder by selecting Send eLink or select OK to close the confirmation window.
Save a Search
Select Menu → Candidates → Search.
The OFCCP window might open. Insert the details and select Next.
The list of candidates in that req open. Add any filter criteria and select Save Search.
Insert a name for the saved search and select Submit.
Load a Saved Search
Select Menu → Candidates → Search.
The OFCCP window might open. Insert the details and select Next.
The list of candidates in that req open. Select Load Filters.
Select the Search name and select Done.
Rename or Delete Saved Filters
Select Menu → Reqs → Req Search.
Select Managed Saved Filters.
Select Rename to edit the name of a saved filter.
Select Delete to delete a saved filter.
Select Done.
Edit The Available Filters
Select Menu → Req search → Search.
Select Edit Filters. The Edit Filters window opens.
To add filters, select filters in the Available Filters column, and select the arrow to move them to the Selected Filters column.
To remove filters, select filters in the Selected Filters column, and select the arrow to move them to the Available Filters column.
Select Submit.
