- 29 Feb 2024
- 4 Minutes to read
- Print
- DarkLight
Send Invitations and Confirm Attendance for an interview
- Updated on 29 Feb 2024
- 4 Minutes to read
- Print
- DarkLight
Abstract
Send Invitations and Confirm Attendance for an interview
Send Invitations and Confirm Attendance for an interview
A communication template must be selected when sending Invitations. For more information on creating communication templates, see Configure Communications. Communications must contain an Interview Standard Token to appear for selection in the Send Invitations window.
For a list of suggested interview communication templates that can be used with Interview Manager, see Suggested Interview Templates.
It is recommended to include instructions in the candidate communication to direct the candidate to select the Interview Link in the communication and then select Confirm to confirm their attendance.
Invitations are sent as emails. If the recipient confirms their attendance a meeting invite is sent.
If an invitation was not received, the Interview Details page can be used to resend the Invitations by selecting Resend Invitations.
Both the candidate and interviewer must confirm their attendance to the interview to update the interview status to Interview Scheduled.
The eLink or candidate zone link uses the recipients the browser or system's time zone. The text of the email received display in time and time zone that the coordinator has set.
An error displays if a required token is missing or if an incorrect token is used in a communication. For example: a candidate link is used in and interviewer communication. If this occurs, the communication template must be updated before sending.
A RAM Trigger can be created to send Invitation Reminders. For more information, see Common RAM Examples.
Relevant eLearning
Processes
Accessing the Send Invitations or Send Candidate Availability Request window
The Send Invitations window is accessed by selecting one of the options after an interview is created, or from the Manage Interviews window by selecting the three dots menu and selecting the Send option for that interview. The send option might be Send Invitations, Resend Invitations, Send Candidate Availability Request, or Resend Candidate Availability Request, depending on the interview status.
Send Candidate Availability Request
Candidate availability requests are applicable to interviews where Ask candidate first or Verify Interviewer Availability First is selected for the schedule.
Access the Send Candidate Availability Request window.
Select a Communication template in the Candidate Message section. The communication selected should be a candidate availability request template which includes the required tokens. For more information, see Interview Tokes and Communication Templates. This field uses the type-ahead feature. Insert the first few letters of the communication name, and select the communication from the list provided.
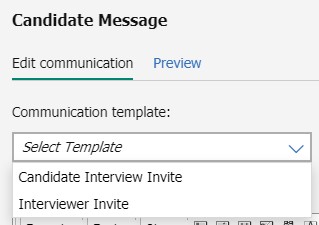
Update the communication template as needed. Use the formatting options to format the communication as needed.
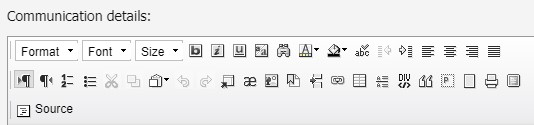
Select Preview to preview the message, and select Edit communication to return to the edit view.
Select Send.
The candidate receives the email and can use the links in the email to select the time slots that they are available for the interview.
Send Invitations
Invitations are applicable to interviews where Confirmed date & time. (already decided) is selected for the schedule, and interviews where Ask candidate first, or Verify Interviewer Availability First, is selected for the schedule after the candidate availability request is received.
Access the Send Invitations window. The details of the interview are pre-populated.
Select a Communication template in the Candidate Message section. This field uses the type-ahead feature. Insert the first few letters of the communication name, and select the communication from the list provided.
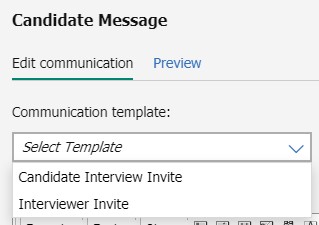
Update the communication template as needed. Use the formatting options to format the communication as needed.
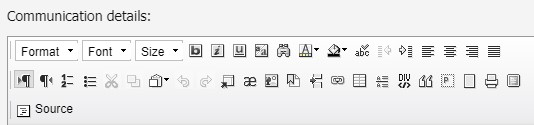
Select Preview to preview the message, and select Edit communication to return to the edit view.
Select an Interviewer Invitation in the Interviewer Message section. This field uses the type-ahead feature. Insert the first few letters of the communication name, and select the communication from the list provided.
Update the communication template as needed. Use the formatting options to format the communication as needed.
Select Preview to preview the message, and select Edit communication to return to the edit view.
Select Send Invitations.
The candidate and the Interviewer receive an email with the details from the communication template. Both the candidate and interviewer must confirm their attendance to update the interview status to Interview Scheduled.
Confirm Attendance for an Interview
In the interview communication, select Interview Invitation to open the Invitation details.
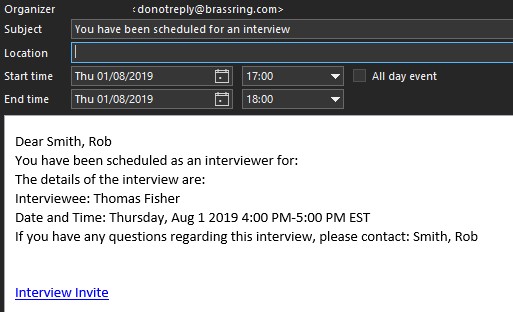
The Interview Details open. Select Confirm to confirm attendance. After both candidate and interviewer confirm their attendance, the interview status updates to Interview Scheduled.
The candidate and interviewer receive an email with an Add to Calendar link after confirming their attendance.
Send Interview Cancellations
If a candidate or interviewer was sent an invitation to the interview and the interview is canceled, the send communications window opens.
If a candidate was notified of the interview, a candidate communication is required. The candidate is automatically selected in the Notify Candidate section with the candidates status. Select a Communication template. This field uses the type-ahead feature. Insert the first few letters of the communication name, and select the communication from the list provided.
Update the communication template as needed. Use the formatting options to format the communication as needed.
Select Preview to preview the message, and select Edit communication to return to the edit view.
Select Browse to upload any attachments to the communication.
If an interviewer was notified of the interview, an interviewer communication is required. The interviewer is automatically selected in the Notify Interviewers section with the interviewers status. Select a Communication template. This field uses the type-ahead feature. Insert the first few letters of the communication name, and select the communication from the list provided.
Update the communication template as needed. Use the formatting options to format the communication as needed.
Select Preview to preview the message, and select Edit communication to return to the edit view.
Select Browse to upload any attachments to the communication.
Select Cancel Interview to send the communications and cancel the interview, or select back to return to the Manage Interview window.
