- 01 Mar 2024
- 4 Minutes to read
- Print
- DarkLight
Sending Communications
- Updated on 01 Mar 2024
- 4 Minutes to read
- Print
- DarkLight
Abstract
Product: BrassRing on Cloud
Sending and Managing Communications
The Communications module provides you with the ability to send correspondence to candidates directly from within BrassRing on Cloud. You can send an email template, generate and print a letter by using Microsoft Word, or submit a letter for batch processing by a colleague or yourself later.
Blurbs are pieces of frequently used text that is created by Super Users that can be inserted into an email message.
BrassRing forms and links to job details posted to a Talent Gateway can be sent as part of the email templates the Super User maintains.
Email, Documents, and Letters can be sent to up to 200 candidates simultaneously. Each email recipient receives an individual email.
Letters are created by merging an MS Word document with information that is provided on BrassRing forms and candidate profiles.
Documents are created with MS Words or a Text Editor and pull information that is provided on BrassRing forms and candidate profiles.
You can either generate a letter to print it yourself to send or direct it to a folder for batch processing later.
Emails can be personalized before they are sent. Letters can be personalized after they are merged into MS Word.
Documents can be personalized before they are saved to PDF, on a candidate’s Talent Record, and either emailed to a candidate or posted on the Candidate Zone.
Offer letters can be set by Super Users so that they are visible only to req team members.
Your company might configure email communications to be automatically sent, with or without a form, to a candidate after a candidate has been filed to a req folder.
Links to a BrassRing form and the job details posted on a Talent Gateway can be included in email templates, as can candidate and req fields.
A candidate’s email address populates only if one was provided by the candidate while filling out their contact information. If no resume was provided, you see communication-archive@brassring.com instead.
You know that a form is included in the email template if the check box Notify me when this form is submitted appears.
When a user sends a communication on a requisition that is available in multiple languages, a new page is displayed in which the user can select the language of the communication.
Build 19.07.15: Communication templates can be configured for candidate form standard approval emails. When users send a candidate from for approval, they can edit the communication and can send additional information to the approvers. Depending on the communication template, attachments, resume/CVs, and other related information can be included.For more information, see Candidate Forms.
Build 20.05.04. A Not equal to (<>) or Not blurb condition is available. The Equal to condition is selected by default. This condition operator is helpful to use with fields that are frequently updated or fields that have many options.
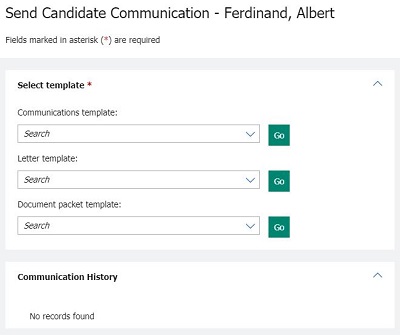
Relevant eLearning
Process
Send a communication template
To send a communication to a candidate, access a list of candidates.
Select the candidate and select Actions → Send Candidate Communication.
Select a Communications template by using the pull-down menu.
Select Go.
The email template appears.
Insert the sender and recipient details in the email Message section as required.
If needed, enter your organizations domain name in the [From Alias] field. This replaces the email address of the senders and ensures that the communication is sent with a configured domain address. Updated Build 20.03.09.
Insert the message body. The message body can be created by using HTML by selecting HTML, or by using the text editor by selecting Plain text. The plan text editor is used to format the text as you would in a standard text editor. It can also be used to insert URL hyperlinks or images as needed.
Add a hyperlink to the Talent Gateway by Selecting the Talent Gateway type in the pull-down menu, select the Talent Gateway, and select Add.
To add attachments from your computer to the email, select Choose Files, and select the file on your computer. Select Upload. The attachments are listed in the File section. Select the Delete icon to remove the attachment.
To add attachments from a Talent Record, select the attachment from the Talent Record section, and select Upload. The attachments are listed in the File section. Select the Delete icon to remove the attachment.
Insert a Blurb as needed by selecting the Blurb and selecting Add.
The candidates email address is listed in the Candidate and merge information section. If there is no email in the candidates Talent Record the default email address of communication-archive@brassring.com displays. This address automatically adds the communication to the candidates Message Archive section within the Responsive Talent Gateway Candidate Zone.
Select Preview to preview your message.
Select Send. Build 20.04.06. The Preview and Send buttons are disabled after sending the communication to avoid sending the same communication multiple times.
Select OK.
Send an ad hoc email communication
To send a communication to a candidate, access a list of candidates.
Select Actions → Send candidate ad-hoc email and create your own email.
Insert the From email address, and any CC users.
Insert the subject of the communication. The subject can use merge tokens such as: #FirstName and #LastName.
Insert the text of the communication and select Send.
A copy of the email is stored on the Candidate Talent Record under the Communication Tab.
